User's Guide - Compliance Checker
Introduction
This manual serves as User Guide of Compliance Checker. Here you find the description of the checking modes and the application possibilities of different checking and reporting options.
There are two main ways to check if a compound is controlled or not: Single Check (for single compounds) and Batch Check for multiple compounds at once.
Single check
This check type gives you a very quick response to the question whether the substance of interest falls under any regulation or not.
Click ![]() to open the Simple check panel.
to open the Simple check panel.
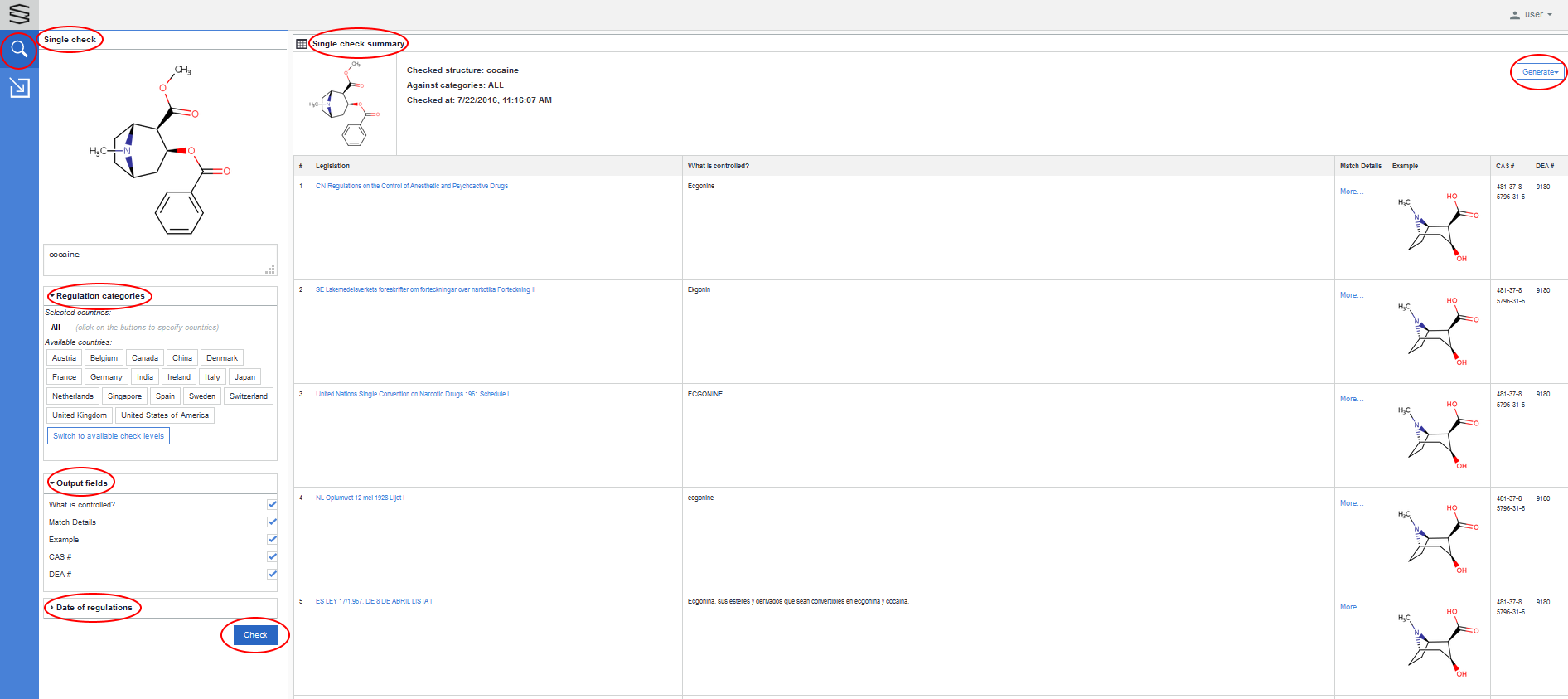
Substance input
You can choose between two input modes:
-
Draw molecule: draw the structure in a Marvin JS window, click OK when done.
-
Text: type or paste the IUPAC or common name of the molecule in the text box and the molecular structure appears in the panel above. As text recognition is instantaneous, the structure appears and changes dynamically as typing continues. You can also use any molecule file types that are understood by Marvin , e.g., CAS # , SMILES, MOL, Mrv (except binary formats like skc and cdx) .
Regulation categories
Regulation categories are the unique regulations, legislations issued by countries and by organizations, associations like European Union, United Nations.
Category examples:
AT Suchtgiftverordnung Anhang I
CH Swiss Controlled Substances Act (BetmVV-EDI) Narcotics List A
EU REGULATION (EC) No 273/2004 OF THE EUROPEAN PARLIAMENT AND OF THE COUNCIL of 11 February 2004 on drug precursors ANNEX I
United Nations Single Convention on Narcotic Drugs 1961 Schedule I
Grouping of these categories serves to make easier to select regulations against which the actual compliance checking searches will be run.
We provide a built-in grouping of the categories from the point of view of the countries, beside this grouping, the possibility to create user defined category groups is also supported. User defined category groups are called check levels.
Categories by countries are built-in the Compliance Checker and cannot be modified by the user or by the administrator.
Each country as category group consists of the followings:
-
the own legislations, regulations of the given country;
-
the legislations, regulations of organizations valid in the given country.
Categories by check levels are not present in a freshly installed Compliance Checker. Its local administrator has to create check levels according to the local needs. Logging in as administrator, new check levels can be created by selecting the required categories one-by-one and / or by selecting the already present countries or user defined check levels. Modifying or deleting the already existing user defined check levels is also possible as administrator.
Two modes are offered for the user to select the regulation categories which are needed for the actual compliance checking: categories can be chosen by countries or by check levels.
Categories by countries
Here you can narrow down your compliance checking to the countries of interest. By default, all countries are searched. If you select a country, the check will run only against the categories specified for that country. If you select multiple countries, then categories specified in more than one country (e.g., the Rotterdam Convention) will be checked only once.
If you want to select the categories by check levels, click on the Switch to available check levels button.
Categories by check levels
Here you can narrow down your search to the check levels of interest. By default, no check levels are selected and the check will run against all categories.
If you select a check level, the check will run only against the categories specified by that level. When you select multiple levels, then categories specified in more than one level will be checked only once.
The available check levels can be set and modified only by the admin.
If you want to select the categories by countries, click on the Switch to available countries button.
Switching between available countries and available check levels will reset their default settings.
Output field options
You may choose from a set of various fields to show in your result table. You can tick these options, the changes take effect immediately.
The following field options are provided (see their explanation here):
-
What is controlled?
-
Match Details
-
Example (selected by default)
-
CAS # (selected by default)
-
DEA # (selected by default)
Date of regulations
Here you can set a date in the past in order to execute the compliance checking according to the regulations valid at the selected date.
The default date is the current date.
Executing check
Click on Check to execute the check of the given substance in the selected categories.
Results are displayed in Single check summary table if the checked substance is under regulation.
When the checked substance is not under regulation, a Certificate will be displayed.
Single check summary
The results of the simple search are shown on the right panel of the window. On the top of the table, the image of the checked substance, its name, the categories against which the checking was run, and the date and time of the checking are shown. The report can be generated by using the Generate button and when it is ready, it is automatically downloaded or prompted to download depending on the browser type and version. The format of the certificate can be PDF, SDF, MRV, XLSX or HTML.
The displayed fields can be selected/deselected using the Output field options check boxes even after the check has already run.
Each relevant legislation adds a new row to the table, so there can several rows correspond to a single compound, depending on the number of categories behind the selected country or level.
|
Fields |
Explanation |
|
# |
row number |
|
Legislation |
name of the given legislation displayed in web link format |
|
What is controlled? |
the name of substance(s) referred as example(s) in the matching legislation |
|
Match Details |
link to displaying the query structure applied to hit the checked substance and the details of the matching legislation |
|
Example |
all referred example structures present in the matching legislation |
|
CAS # |
Chemical Abstracts Service number(s) of the example(s) in the matching legislation |
|
DEA # |
Drug Enforcement Administration number(s) of the example(s) in the matching legislation |
Clicking on More.. in the Match Details column, the following can be seen (example):
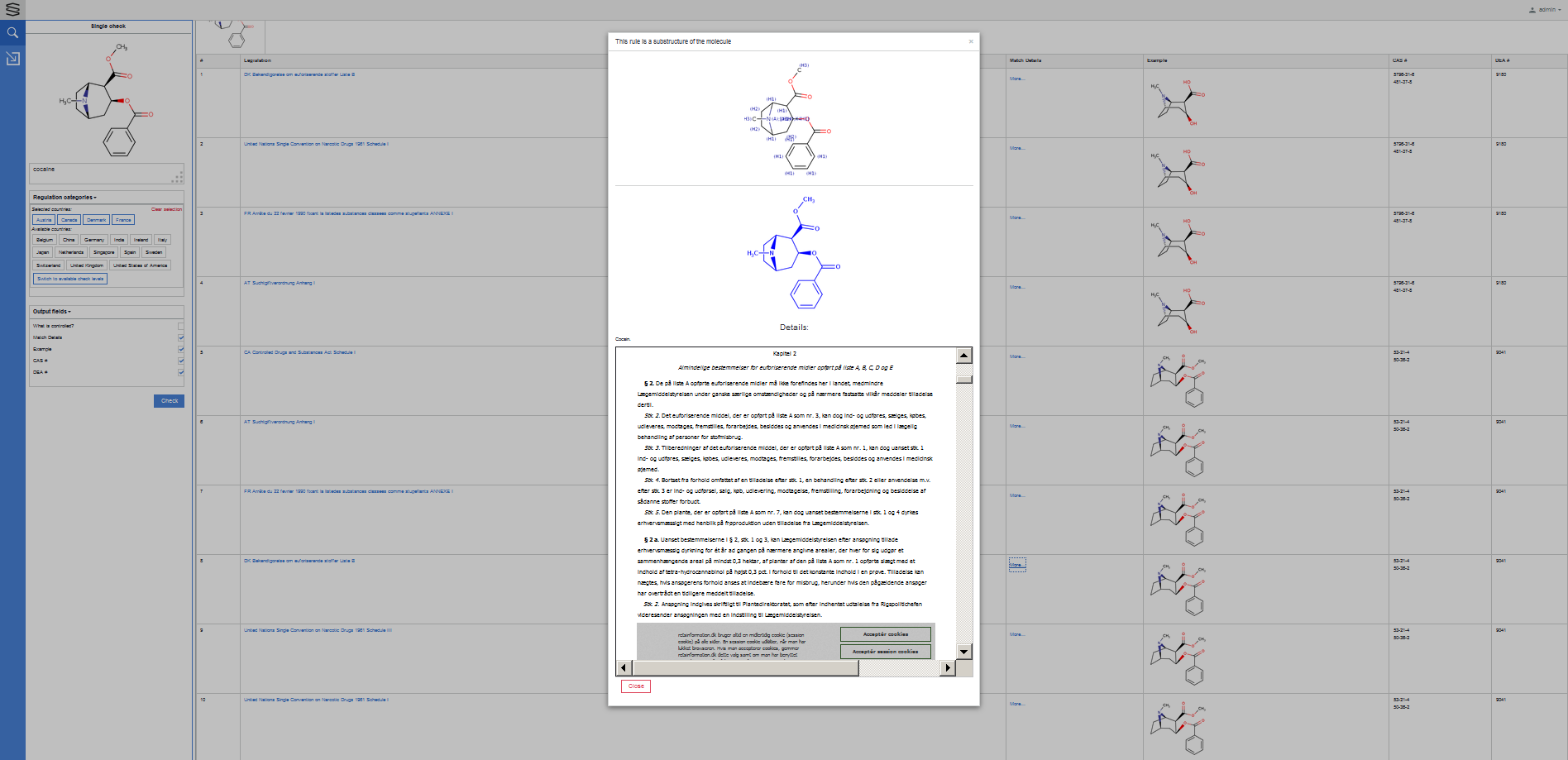
Certificate
When the checked substance is not under regulation, a certificate appears displaying The given molecule is not under regulation.
Beside the image of the checked substance, its name and the categories against which the checking was run, and the date and time of the checking is displayed.
The certificate can be generated by using the Generate button and when it is ready, it is automatically downloaded or prompted to download depending on the browser type and version. The format of the certificate can be PDF, SDF, MRV, XLSX or HTML.
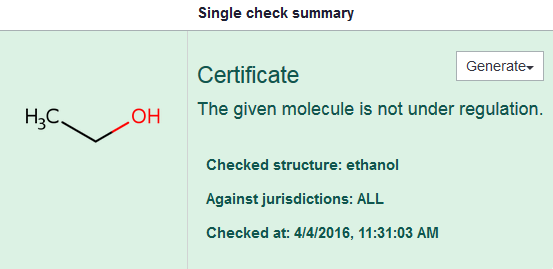
Batch check from file
A set of substances can be checked via the batch check from file check type where a single file containing all the substances is filtered for controlled substances.
Click ![]() to open the Batch check from file panel.
to open the Batch check from file panel.

Choose file
In order to upload the file to be checked, click on the Choose file button. A regular file open window is displayed.
All molecule file types that are understood by Marvin are supported, e.g., SDF, Mrv, SMILES or names, and gzip compressed formats of these files are automatically extracted during the check.
Regulation categories
See the description here.
Report format
The file format(s) of the report can be selected here. The default selection is HTML.
Currently PDF, SDF, MRV, XLSX, and HTML file formats are supported.
Report content
Here you can define the content scope of the report(s). You can choose from the following possibilities:
-
All (includes all substances of the uploaded file) or
select from:
-
Controlled substances
-
Non-controlled substances
-
Errors
The default setting is 'Controlled structures' and 'Errors'.
Description
Entering data in this field is optional. You can put here some details about the above uploaded file. This information will be displayed in the Summary table.
Date of regulations
See the description here.
Executing batch check
Click on Check to execute the check of the uploaded file in the selected categories. The history of executed batch checks will be shown in the right side panel, in the Uploaded files table.
Viewing results
Uploaded files
The Uploaded files table contains all file checking jobs you have run recently. 10 files per page are displayed. Each row contain the following fields:
|
Field name |
Explanation |
|
Uploaded file name |
name of the uploaded file |
|
Download last reports |
downloads links of the last generated reports |
|
#Input |
count of input substances |
|
#Hit |
count of controlled substances |
|
#Passed |
count of non-controlled substances |
|
Started at |
date and time when checking started at |
|
Progress |
the percentage progress of the actually running job or Done is displayed |
|
Actions |
the actually running job can be stopped if Kill this job is visible here |
In the Download last reports column the icons of the already generated PDF, HTML, SDF, MRV, and XLSX reports are displayed.. Click the corresponding document icon to download the file to your device.
Click on a row to display the Summary of the selected batch check and click on the row again to close it.
Summary
The Summary table collects the details of the given uploaded file checking.
In the top of the table the Description is visible that was entered when the file to be checked was uploaded.
|
Field name |
Explanation |
|
File |
name of the uploaded file |
|
User |
name of the user |
|
Started at |
date and time when checking started at |
|
Finished at |
date and time when checking finished at |
|
Pending fragments |
number of pending fragments |
|
Finished fragments |
number of finished fragments |
|
Dead fragments |
number of dead fragments |
|
Error count |
count of erroneous substances |
|
Input count |
count of input substances |
|
Hit count |
count of controlled substances |
|
Non-hit count |
count of non-controlled substances |
|
Against categories |
categories against which the checking was run |
Additional reports can be generated by using the Generate button. The content of the report can be defined by ticking the relevant check boxes:
-
Controlled structures
-
Non-controlled structures
-
Errors
The format of the new report can be PDF, SDF, MRV, XLSX or HTML
Generated reports
The Generated reports table lists the reports of the selected file already generated and makes them possible to download.
|
Field name |
Explanation |
|
Generated file name |
name of the generated file |
|
Contents |
content of the report (full, hit only, certificate only, error-only, summary only) |
|
Generated at |
date and time when the report was generated |
|
Check performed at |
date and time when the check was performed |