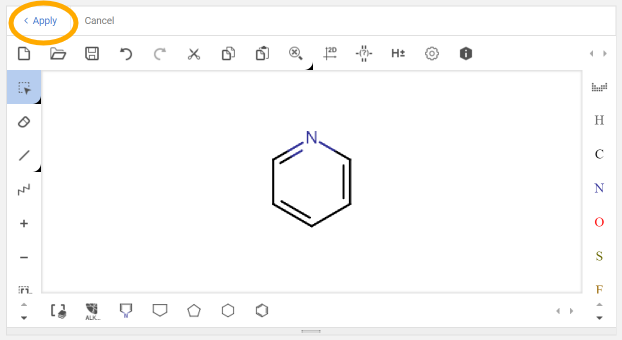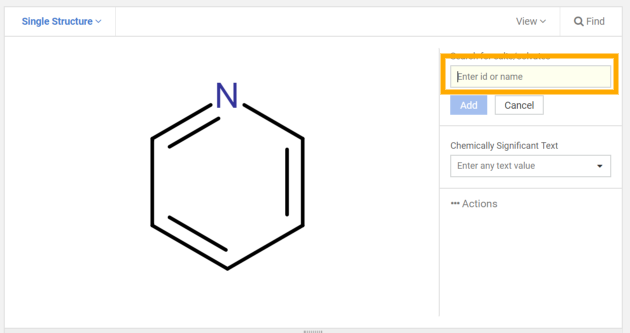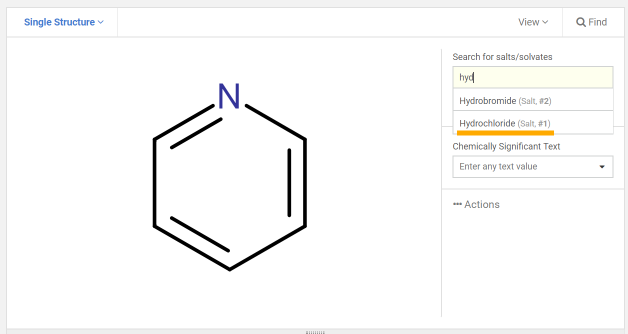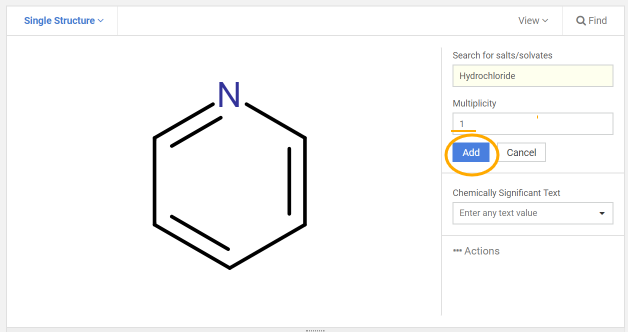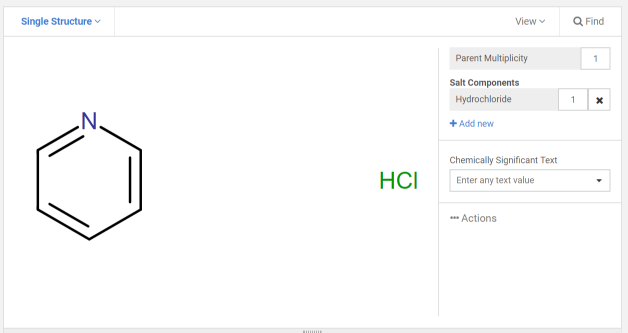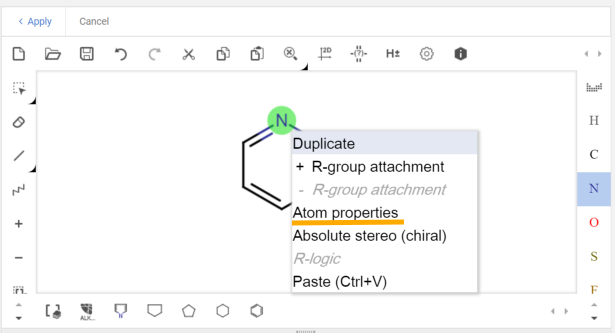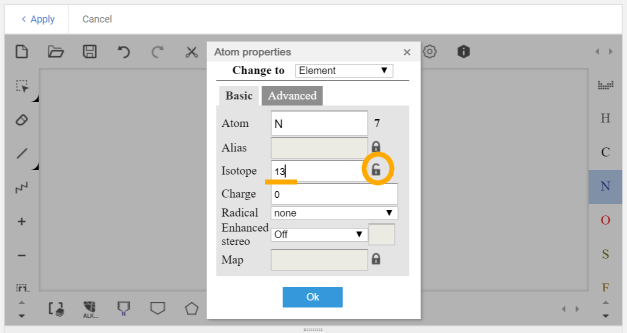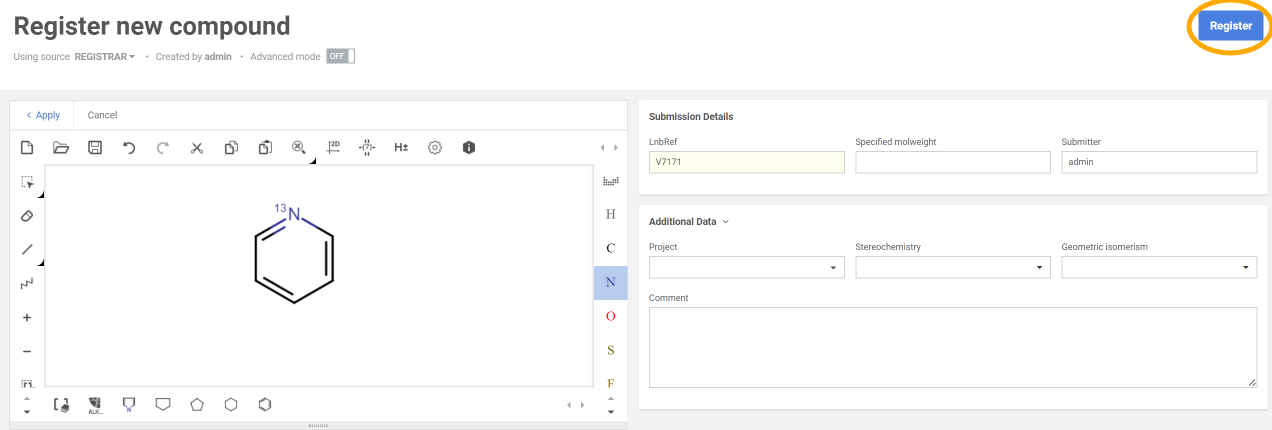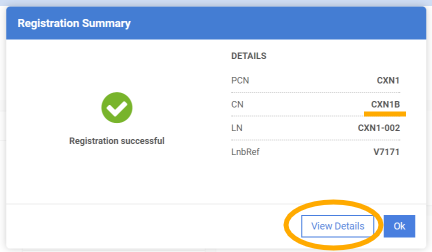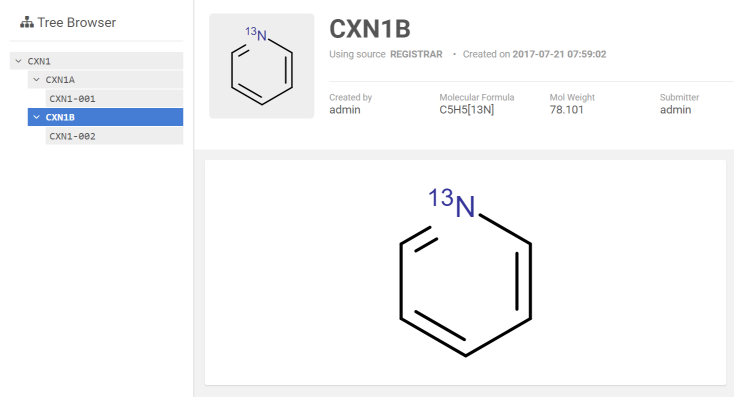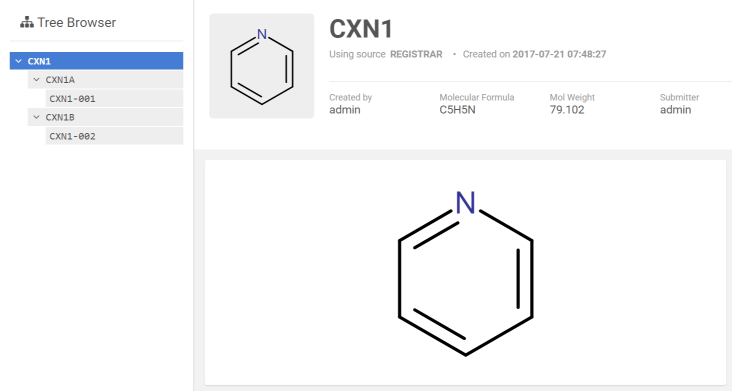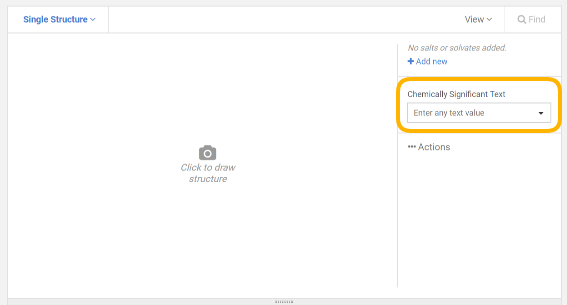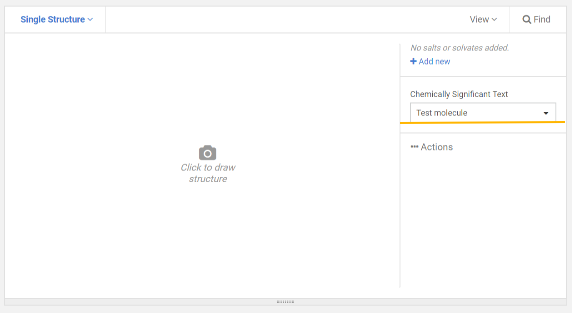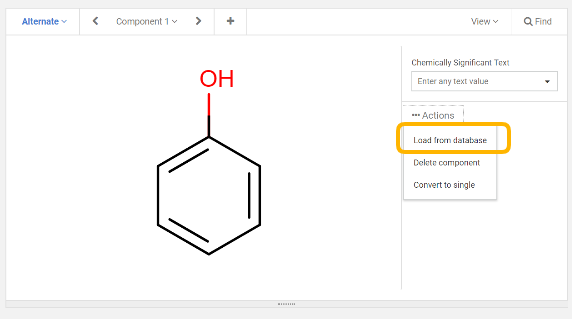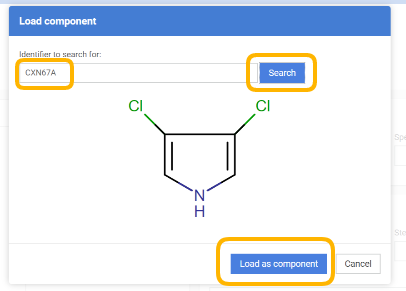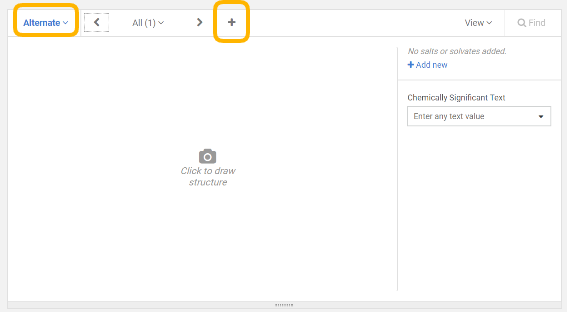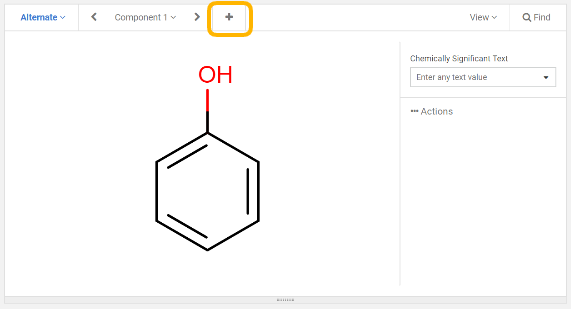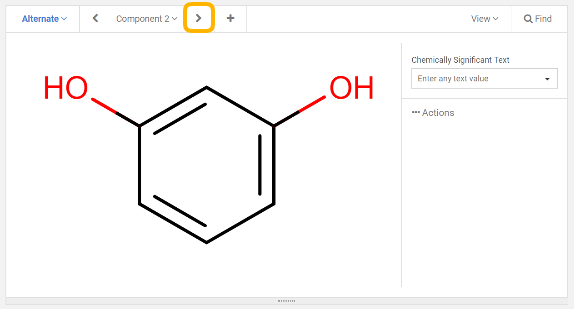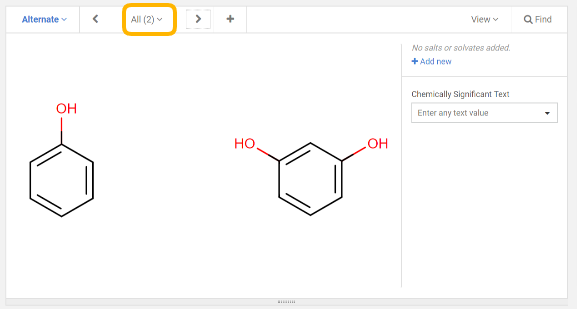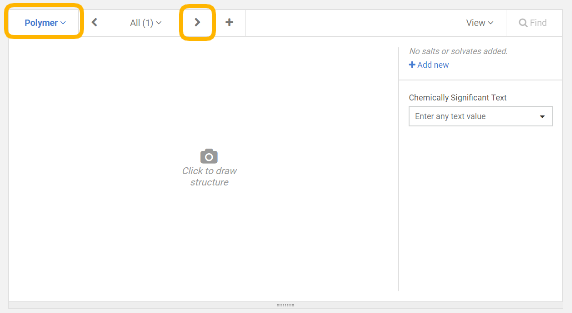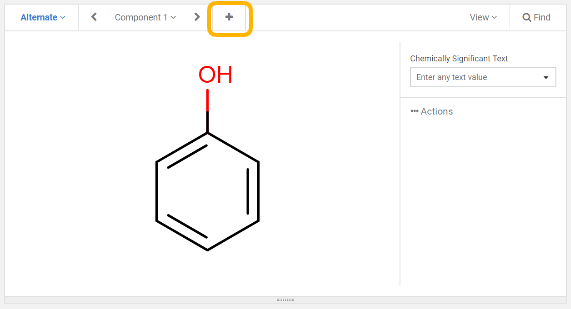Registering a new structure
Registering single compounds
Registering compounds with salts
Preliminary step: Hydrochloric acid (HCl) is present in the Salt Dictionary with Id=1.
|
2. Click on the "Add new"
|
|
3. In the Search for salts/solvates field start typing the salt name
|
4. Select Hydrochloride from the salt list.
|
|
5. Type 1 for the salt multiplicity, then click on the Add button.
|
6. As a result the salt will appear on the structure fused image |
In order to register the structure fill with data the mandatory fields (marked with yellow background), e.g. LnbRef, then click on the blue Register button on the top right side of the page.

Registering compounds with isotopes
Compounds with isotopes (by default) are registered as new versions of parent compounds that are neutralized and without isotopes.
Preliminary steps:
-
Hydrochloric acid (HCl) is present in the Salt Dictionary with Id=1.
-
Pyridine structure with 1xHCl is already registered
Steps for registering a structure with isotope:
|
2. In the Atom properties window click on the padlock sign at the Isotope, then set the desired value. Click OK.
|
||||
|
3. Set anLnbRef, then click on the blue Register button on the top right side of the page. |
|||||
|
4. In the Registration summary window a new version Id will be given under an existing parent, since the isotopic structure will be registered as a new version under an existing parent. |
|||||
|
5. Click on the View Details option. The registered strcuture will be displayed on the Browse page within the tree representation.
|
|||||
Registering compounds without providing a structure
|
Step 1: Locate the Chemically Significant Text (CST) field in the structure area |
Step 2: Type a CST. |
In order to register it set values for the "required" data fields (e.g. LnbRef), then click on the Register button.
Registering multi-component compounds
Besides single type compounds, the registration of multi-component compounds is also possible. After registration the new multi-component compounds will receive new Ids. In case when the components were not present in the DB yet, new Ids for the components will be assigned that can be used later when the component will be registered as a lot.
Multi-component compounds can be registered even using existing component Ids when strcutures are loaded after providing Ids:
|
Step 1: Choose the Load from database option in the Actions menu |
Step 2: In the Load component window type the Id (parent, version or lot) that you want to use as a component and click on Search. Then use the Load as component button. |
Register a Mixture
|
Step 1: Set "Mixture" structure type. Click on the "right" arrow to edit the first component. |
Step 2: When "Component 1" is selected click on the structure area and draw the structure. Click on Apply. Leave 21-44% in the Range field. Then click on the "+" sign to add a second component. |
|
Step 3: Draw the structure of the second component. Click on Apply. Set e.g. 56-79% in the Range field. Then click on the "right" arrow. |
Step 4: Check the image of the generated mixture. A mixture having two components is generated. |
In order to register the generated mixture, set values for the "required" data fields (e.g. LnbRef), then click on the Register button.
Register an Alternate
|
Step 1: Set "Alternate" structure type. Click on the "right" arrow to edit the first component. |
Step 2: When "Component 1" is selected click on the structure area and draw the structure. Click on Apply. Then click on the "+" sign to add a second component. |
|
Step 3: Draw the structure of the second component. Click on Apply.Then click on the "right" arrow. |
Step 4: Check the image of the generated alternate. An alternate having two components is generated. |
In order to register the generated alternate, set values for the "required" data fields (e.g. LnbRef), then click on the Register button.
Note that after registering the alternate an "ALTERNATE 1" data is attached to the structure and the registered multi-component compound can be distinguished by another alternate that can be registered having the same components.
Register a Formulation
|
Step 1: Set "Formulation" structure type. Click on the "right" arrow to edit the first component.
|
Step 2: When "Component 1" is selected click on the structure area and draw the structure. Click on Apply. Then click on the "+" sign to add a second component.
|
|
Step 3: Draw the structure of the second component. Click on Apply.Then click on the "right" arrow.
|
Step 4: Check the image of the generated formulation. A formulation having two components is generated. |
In order to register the generated formulation, set values for the "required" data fields (e.g. LnbRef), then click on the Register button.
Note that formulations can be registered even from the same compounds that can differ in charge or isotope.
Register a Polymer
In order to register polymers as multi-component compounds "rules" should be defined. If the default polymer configuration contains the following rule:
{ "rules": [ { "leavingGroup1": "CCOBOCC", "leavingGroup2": "Cl" } ]}
the following polymer can be registered:
|
Step 1: Set "Polymer" structure type. Click on the "right" arrow to edit the first component. |
Step 2: When "Component 1" is selected click on the structure area and draw the structure. Click on Apply. Set e.g. 50 in the Percentage field. Then click on the "+" sign to add a second component. |
|
Step 3: Draw the structure of the second component. Click on Apply. Set e.g. 50 in the Percentage field. Then click on the "right" arrow.
|
Step 4: Check the image of the generated polymer. A polymer having two components is generated. |
In order to register the generated polymer, set values for the "required" data fields (e.g. LnbRef), then click on the Register button.
More details about how to register polymers can be found here.