Data Visualization with Dynamic Charts
Plexus Analysis offers visualization tools to make the identification of trends or interesting compounds in your chemical data set easier. You can, for example, create dynamic charts to see the ditribution of some of the properties of the compounds under study.
At this point, Plexus Analysis can handle:
-
histograms to display the ditribution of a single property;
-
scatter plots with up to five dimensions: X- and Y-coordinates, as well as color, size and shape of data points.
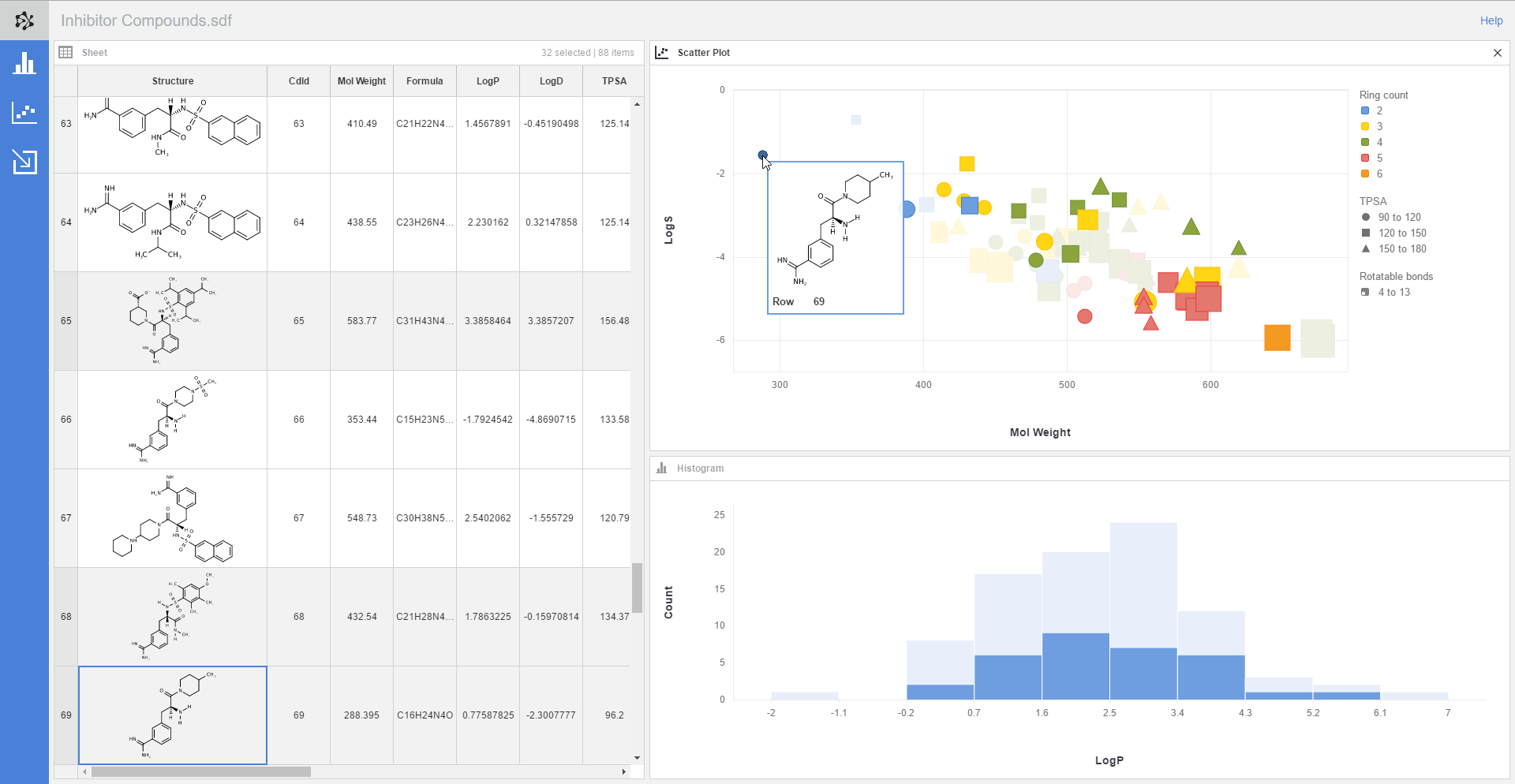
Histogram
A histogram visualizes the distribution of a single numerical variable.
When you want to add a new histogram to your analysis workspace:
-
Open the Histogram panel by clicking on its button on the action bar (on the left side of the application)
-
Assign a numerical property to the X-axis whose distribution you want to study
-
You can also change the number of bins to any integer larger than 0. The default number equals the square root of the number of rows in the spreadsheet (rounded up if necessary).

Scatter plot
A scatter plot can handle a maximum of five dimensions: X-coordinate, Y-coordinate, and the color, size and shape of the data points.
When you want to add a new scatter plot to your workspace:
-
Select the relevant button on the action bar to open the Scatter plot panel on the left side of the application
-
Assign columns to the required axes using the drop-down lists: in the case of scatter plots the X- and Y-axes are mandatory.
-
Optionally, you can assign fields to additional dimensions, i.e., to the color, size or shape of the data points.
The rules for assigning columns to the five dimensions of a scatter plot are the following:
-
To the X- and Y-axes you can assign any column which has either numerical or date type data.
-
To the Color dimension you can assign a numerical or a date column, or a category type column which does not contain more than six different values.
When the assigned column -
The Size dimension can handle numerical and date type columns.
-
To the Shape dimension you can assign numerical and date type variables as well category type columns which contain no more than three different values.
Changing the scaling in scatter plots
In scatter plots, you can change the scaling of the X- or Y-axis to logarithmic instead of linear by right-clicking on one of the axis and selecting Logarithmic scale from the pop-up menu. You can change back to linear scale by selecting Linear scale from the right-click menu. Please note that changing to logarithmic scale is possible only when the column assigned to the relevant axis does not contain zero or negative values.
Scatter plot legend
The legend of a scatter plot provides information about the columns assigned to the optional dimensions of the chart, i.e., about color, size and shape. Furthermore, it can be used ti change the columns assigned to these dimensions, and to change the color set in a scatter plot.
The fields assigned to the X- and the Y-axis can be modified by clicking on the lable on the respective axis.
You can hide a legend by right clicking on a scatter plot and selecting the Hide legend context menu item.
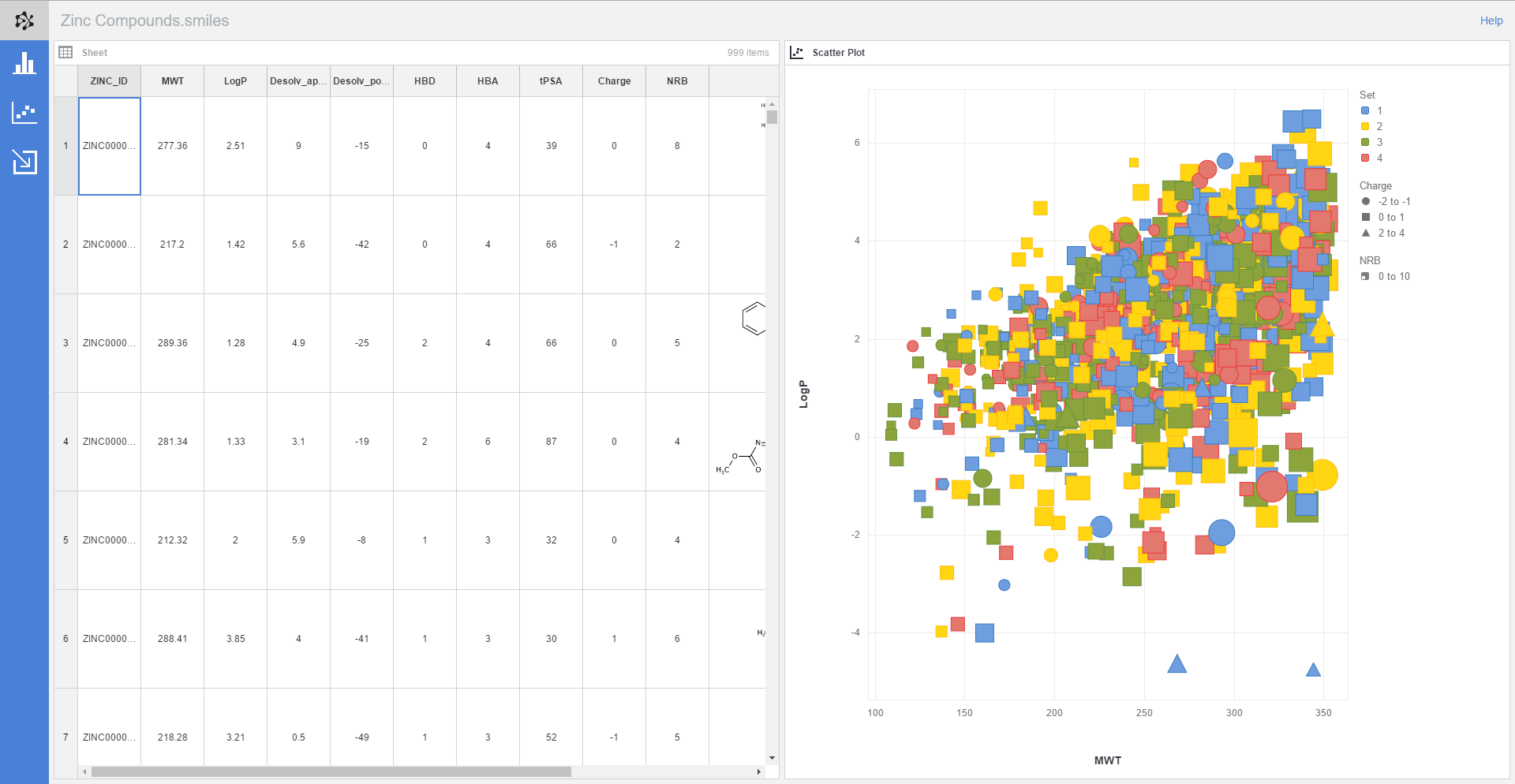
When a scatter plot is resized and the legend would not fit in the space on the right side of the chart, a Legend icon is display in the upper right corner of the scatter plot when the mouse is over the scatter plot. When your cursor hovers over this icon, the full legend will be displayed.
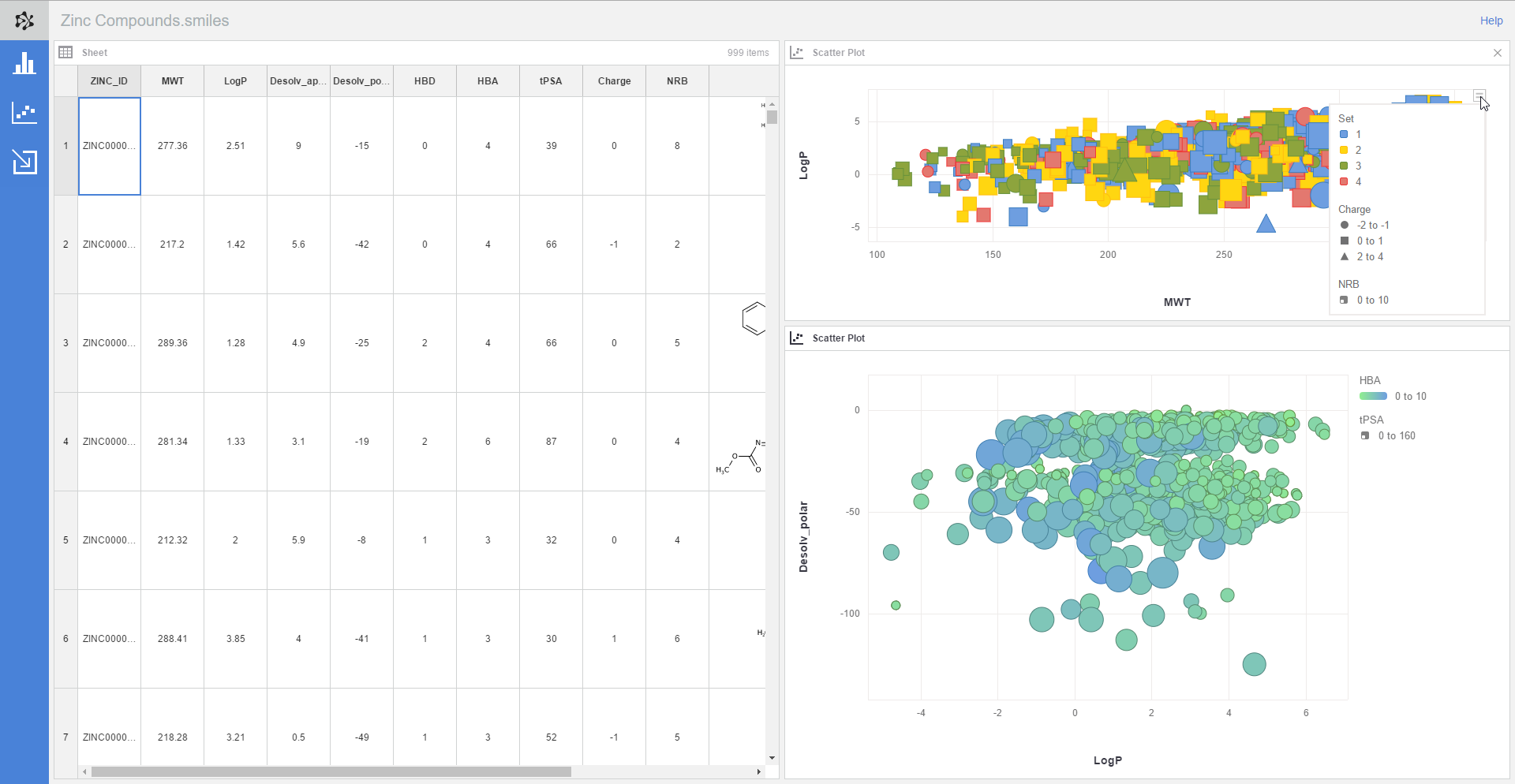
Quick chart generation
Histograms and simple scatter plots can be created directly from the database grid views of Plexus Connect:
-
Right-click on a numerical column header in a Plexus Connect grid view and then select Create histogram from the context menu.
-
Select two numerical columns (use CTRL+click or SHIFT+click for multi-column selection), right-click on one of the selected column headers and use the Create scatter plot context menu item.
As a result, a new Analysis workspace will be created in a new browser tab, and the workspace will contain the new chart and a spreadsheet with all the data from the source grid view.
Dynamic charts
In order to give a better insight into the chemical space you are examining, Plexus generates dynamic scatter plots. You can zoom, pan and scale in your scatter plots to be able to study the data set in more detail or to get the most interesting subspace of compounds for a Power Point presentation.
Zooming, panning and scaling work with simple mouse movements and you can easily revert these changes by using the Reset... menu item from the charts's context menu.
Saving Charts as Images
You can save scatter plots and histograms as images so that you can add them to a presentation or share them with your colleagues.
When you right click on a chart and select Save as image from the pop-up menu, the image file of the chart will be downloaded on your computer.
See also