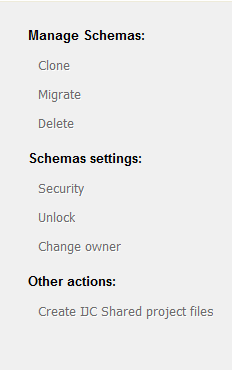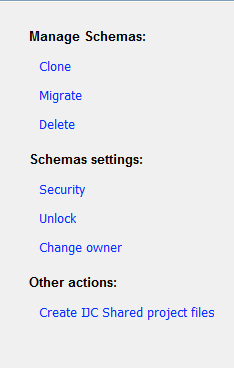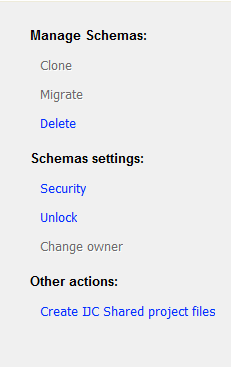Admin Tool connection
On the main screen there are two lists. The first one contains connections allowing user to work on different databases. Actually connection can be added to Admin tool by two different ways - manually or by connecting schema(s) in Instant JChem.
Adding connection by connecting schema in Instant JChem
When schema is connected in Instant JChem, database connection that this schema is using can be added automatically into Admin tool by opening/reopening Admin tool component or by clicking “Refresh connections” button above the connection list. This button makes Admin Tool look for and load connections of all connected schemas in Instant JChem. In other words multiple connections can be added by this method at once when connecting more schemas on Instant JChem.
Please note that when schema is disconnected in Instant JChem and connection list is refreshed in Admin tool, connection will be also automatically removed from the list. For instance, the first connection in the following example was added this way and therefore it is named after schema name in Instant JChem, followed by database user name in parentheses.
Manual connection adding
When connection details (url, user name, password) are known, the user can add connection also manually by clicking “plus connection” button  located above the list. After specifying display name, database url (you can select templates), username and password, new connection is added to the tool.
located above the list. After specifying display name, database url (you can select templates), username and password, new connection is added to the tool.
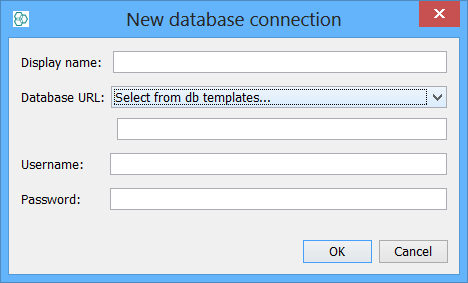
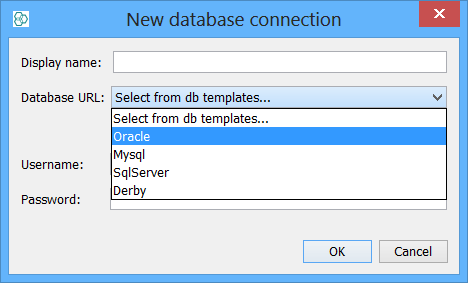
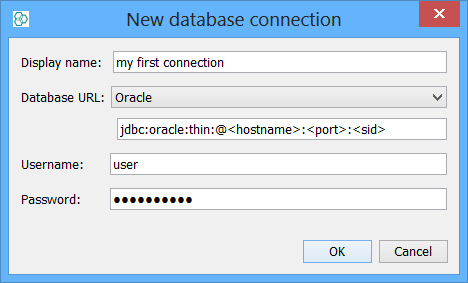
When new connection is added, the tool also connects to it and displays it in Admin Tool Window.
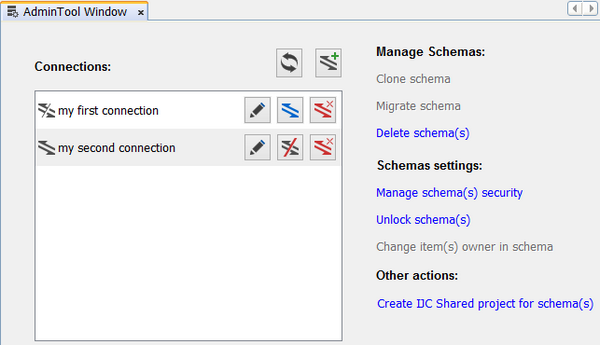
Sometimes you will need to connect explicitly from Admin tool by clicking “connect” button  located on each connection row. The next button is “Delete connection” button
located on each connection row. The next button is “Delete connection” button  that removes database connection from the list no matter what method was used for adding it.
that removes database connection from the list no matter what method was used for adding it.
The difference between the two connection methods mentioned above, is in persistence of connections.
-
The one loaded manually will persist in the connection list until it is deleted by the user.
-
The automatically loaded one will not be persisted when Admin tool is closed, however, it will be loaded again if the schema is connected to by Instant JChem next time Admin tool is started, or explicitly when loading connections by “Refresh connections” button.

When an active connection is selected in the connection list, a second list on the main screen comes to play, listing all the schemas in the selected connection.
Here the schemas can be selected. In case of having multiple schemas in the connection, it is possible to apply a search filter as seen in the following example. Schemas can be selected by clicking the check box. The information about selected schemas and selected filtered schemas is show at the bottom.
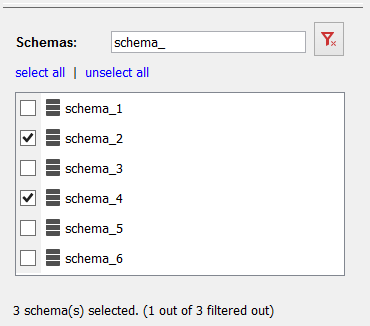
The number of schemas that are selected in schema list affects the operations menu on the right as illustrated in the following example.
|
|
|
|
|
No Schema Selected |
One Schema selected |
Multiple Schemas selected |
Enabling and disabling of operations is also influenced by user’s role in IJC role based security, but only for connections that are loaded automatically (connection can be added manually only if the user knows database user name and password so Admin tool does not need to check the permissions anymore).
When loaded automatically, user’s role in IJC is checked. If ROLE_ADMIN_TOOL is found, user can perform only:
-
Change owner
-
Clone
-
Migrate
-
Unlock operations.
If ROLE_ADMIN_TOOL_ADVANCED is found, user can perform all operations that user with ROLE_ADMIN_TOOL and in addition the following:
-
Delete
-
Reset security
-
Create JWS files.
In the next section, all operations will be described separately with examples of usage.