Smart R-group
Smart (multifunctional) tool:
-
Draws R-group labels.
-
Creates R-group definition.
-
Opens the R-group dialog window, where the labels can be changed.
How to draw R-group labels
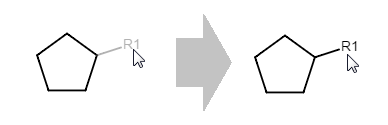
Select Smart R-group tool. Click on a clear place on the canvas, or on the right place in the molecule (sprout drawing is also possible).
In this case, the default set is that the auto numbering is active, which means that R1, R2, ...etc. groups will automatically appear in the place of the clicking in the right order.
By default, the tool puts the R1 label first, then automatically increases the number. The R-group count depends on the already finished R-group definitions. The default settings can be changed in the R-group dialog window.
How to create R-group definitions
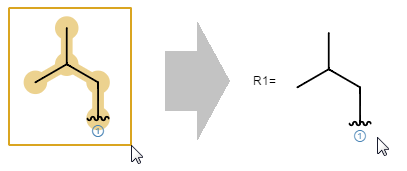
Selecting with the Smart R-group tool results that the R-group label will be given to the fragment (or fragments), which appears on the canvas. When there is more than one R-group in the scaffold, the label of the fragment will get the smallest R-group number, which hasn't got a definition yet.
Similarly to the case of the R-group labels, the default setting is that the tool puts the R1 label first, then automatically increases the number. The R-group count depends on the R-group labels in the scaffold molecule.
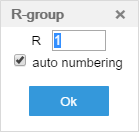
How to change the R-group label settings
Select the R-group tool, then left-click on the label you would like to change. In the R-group dialog window, you can change the R-group count and turn off the auto numbering.
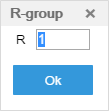 How to change the label of the definition
How to change the label of the definition
Select the R-group tool, then left-click on the definition-label you would like to change. In the R-group dialog window, you can change the label.