Windows Menus and Toolbars
Windows, Menus and Toolbars
Windows
Instant JChem uses multiple windows within the main screen window. Each of these windows has a particular purpose, and there is lots of flexibility in how the windows can be laid out within the main screen. This allows you to set up your work environment to suit how you work.
Window management
All windows except the main editor window can be closed/opened, maximized/restored, minimized/un-minimized, re-sized, re-positioned and un-docked/re-docked.
|
To close a window |
click on the x button in the top right corner of its header or right-click on its header and choose 'Close window' |
|
To open a window |
select the appropriate window from the Window menu |
|
To maximize a window |
double click on the window's header or right-click on its header and choose 'Maximize window'. The window will open up to fill the whole IJC screen and the other open windows will be docked |
|
To restore a window |
double click on the maximized window's header or right-click on its header and choose 'Restore window' |
|
To minimize a window |
click on the 'Minimize window' icon towards the right hand side of the windows header or right-click on its header and choose 'Minimize window'. The window will be docked to the north, south, east or west edge of the main window as appropriate |
|
To un-minimize a window |
click on the minimized window's icon on the edge of the main window (or just move the mouse over it) and click on the 'Pin' icon on the right hand side of its header. The window will be restored to its previous location |
|
To use a minimized window |
click on the minimized window's icon on the edge of the main window (or just move the mouse over it) and use the windows contents. Once you are finished click elsewhere and the window will become minimized again |
|
To re-size a window |
drag on the window border edge to make the window bigger or smaller. The works for both vertical and horizontal re-sizing |
|
To re-position a window |
drag the window header to its new location. This can be an existing window, in which case the window will appear as an extra tab in this region of the screen |
|
To un-dock a window |
right-click on the window's header and choose 'Undock window'. The window will convert to a floating window independent of the main IJC screen |
|
To re-dock a window |
right-click on the window's header (not the outer header provided by the operating system) and choose 'Dock window'. The window will be restored to its original position within the main screen |
The operations on the main editor window are slightly more restrictive as it is assumed that this is the main window that you will be using. You cannot minimize this window, and if another window is maximized then the editor window will not be minimize, but will re-appear once the maximized window is restored.
The flexible window management gives you lots of control over how to layout your workspace, but it also give you the opportunity of getting your window layout in a complete mess! If this happens to you then don't despair. There is a 'Reset windows' command in the Window menu (and the main toolbar) to set the window arrangement back to its default setting.
When you restart IJC the windows should be restored to the positions they were in when you last closed.
Editor window
This is the main part of the screen and usually takes up most of the space. The other windows open in the areas north, south east or west of this main window. Into this window you can open various editors or viewers for your data. If multiple pages are open in this window each is shown in a separate tab and you can switch between them by clicking on the tab. Most of the general window management options described above are also possible for tabs of the editor window. Of particular note a page can be:
-
Closed by clicking on the x button in the top right corner of its tab.
-
Moved to a new position amongst other tabs by dragging it to the required position.
-
Moved to a new location within the editor window (north, south, east, west) by dragging it to that location. This allows multiple pages to be displayed at the same time.
-
Maximized (or restored) by clicking on the Maximize window (or Restore window) buttons at the top right of the window, or by double clicking on the tab for the window, or by using the right-click menu options on the windows tab.
When you restart IJC most of the pages in the main window that were present when you last closed will be restored (but see section below on specifying a default start page) and what you see when you restart will depend somewhat on your settings, such as whether the database connection is set to connect automatically or not.
The following pages can be displayed in the main window:
|
Dashboard |
A page that provides some useful links and information about getting started |
|
Simple Federated search |
A pages that lets you run structure searches across multiple data sets within a particular database. See here for more details |
|
Grid or form views |
Any grid view or form view showing data from any of your databases. See here for more details |
|
The schema editor |
The schema editor is the advanced administrative tool for your IJC database. See here for more details. Note: In IJC 2.x editing Data Trees was done in a separate 'Data Tree Editor'. Since IJC 3.0 this functionality has been integrated into the Schema Editor and the Data Tree Editor is not longer present. |
|
Files |
The contents of many file types can be displayed in a viewer or editor window. This includes text files, XML files and structure files (e.g. SD files). Files from outside IJC can be displayed by dragging and dropping them onto the IJC window (try dropping them onto the Dashboard to ensure this works |
Projects window
This is the main window you use for managing your IJC documents and views. A project is where you organize your data. Usually you will only have a single project open, but you can use multiple projects for different purposes, and can even have multiple projects open at once if you need.
The projects window lets you create/delete/open/close a project, and within a project you can manage your connections to a database (an IJC Schema) and manage the contents of this database such as the data trees and views.
By default the projects window is displayed in the top left corner of the main screen.
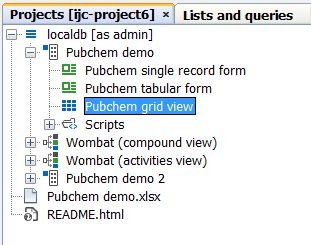
Services window
This window is not used much by IJC. Its main purpose is to allow access to the Database Explorer tool that can be useful for you to do low level database management operations. It is not used in the normal use of IJC and can usually remain hidden.
Favorites window
This window lets you provide shortcuts to some items in IJC. The window is not an essential part of IJC and can usually remain hidden.
Properties window
This window provides a view of the properties of the selected object in IJC. These properties are usually accessible by other means and so the window can usually remain hidden.
Output window
This window provides a way for IJC to provide output to you such as the log of a long running process. Normally the window opens automatically when there is any output for you to inspect, and once you have finished reading the contents the window can be closed or minimized.
Lists and queries window
This window provides access to the list and query management features of IJC. By default it is displayed alongside the projects window.
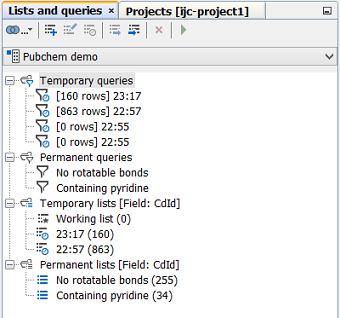
Simple federated search window
This window provides access to federated search feature of IJC that allows a structure search to be run across multiple data sets. By default it is not displayed and you need to show the window if you are to use this feature. It will open in the main editor window. See here for more details.
Query Builder window
This window provides access to the IJC query builder. The query builder lets you build complex queries. If you only need to run very simple queries then form based query might be sufficient and you can close this window. By default it is not displayed but will appear below the projects window if you make it visible by using the Window -> Query Builder menu item. See here for more details about the query builder.
Query as Text window
This window describes the current query in a simple textual form and provides information on the validity of the query. If you do not find this useful you can close the window. By default it is not displayed but will appear in the bottom left corner if you make it visible by using the Window -> Query as Text menu item.
Current users window
This window shows the currently defined users for a particular database and whether they are currently connected to the database, and the time when they connected. An administrator can log a user off. By default this window is not displayed but you can make it visible by using the Window -> Other -> Current Users menu item.
DF logs window
This window is used for logging and profiling operations in IJC. It is not needed in normal use. By default it is not displayed.
Context sensitivity of windows
You should be aware that many of the IJC windows are context sensitive. This means that the contents they display depend on what is currently selected. For instance, the contents of the Query Builder window reflects the query that is currently specified for the currently selected data tree. If you change this selection (e.g. by selecting a view from a different data tree) then the contents of the Query Builder window will update accordingly.
Setting a start page
By default IJC opens with the windows in the same configuration as when you last exited. However there is an option to specify a specify page to open in the main editor window and to bring that page to the front. See the startup settings section for more details.
Menus
IJC has a main menu bar with contents described below. But you should also be aware that there is extensive support for the context menu (usually displayed by right-clicking on a object). One golden rule in IJC is that if you don't know what operations you can do with something then right-click on it and you will get a list of the most commonly used operations for that object.
Most of the time you will not need to use the main menu bar as the operations are available from the context menu, keyboard shortcuts or directly from within the IJC windows, but the operations are also present in the main menubar for completeness.
|
File menu |
This provides the operations for managing projects, schemas, files and printing |
|
Edit menu |
This provides the operations for copy and paste, undo and find features |
|
View menu |
This provides some options for setting up your display (e.g. configuring the Toolbars) plus some options for viewing some other things like the IJC log file |
|
Search menu |
This provides access to some operations relating to running queries in IJC |
|
Data menu |
This provides access to some data manipulation operations such as adding new fields to your database, and sorting the data. There are usually more direct ways of performing these operations |
|
Lists menu |
This provides access to the list and query management operations. There are usually more direct ways of performing these operations |
|
Chemistry menu |
This provides access to the features directly related to chemistry. Some examples are operations with Markush structures, overlap analysis or reaction processing |
|
Tools menu |
This provides access to general operations and those that don't really fit into the other menus |
|
Window menu |
This provides access to window management operations and allows windows to be displayed, or reset to the default layout |
|
Help menu |
This provides access to user documentation, the license manager and general information about IJC and ChemAxon |
Toolbars
Main toolbar
IJC has a main toolbar region which is displayed beneath the main menu bar. Within this region the various individual toolbars are displayed. Whilst the standard display of toolbars may be sufficient for most purposes they can be customized should you wish:
|
To re-position a toolbar |
drag on its left hand border and drag it to a new location in the main toolbar region |
|
To show/hide a toolbar |
right click in the empty space in the toolbar region and check/uncheck the particular toolbar |
|
To customize a toolbar's contents |
use the 'View' -> 'Toolbars' -> 'Customize...' menu option |
The main toolbar contains "global" actions, that is actions that either always do the same thing independent of context (e.g. New Project) or act upon the current selection (e.g. Copy), and the activation of the action is dependent on the selection.
Local toolbars
Some windows have their own local toolbars. The actions in these toolbars are specific to the contents of the window itself. For instance the Lists and Queries has a toolbar that contains a set of actions specific to the selected items in the List and Queries window. Unlike the main toolbar, the contents of these local toolbars are not customizable.