Bond
How to create a bond
with Bond tool

To create a chemical bond between two atoms on the canvas:
-
Select the appropriate bond type from the Bonds combo buttons.
-
Press the left-mouse button on one of the two atoms
-
Drag the bond to the other atom.
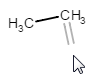
Selecting a bond type and clicking or dragging on the canvas will create a new bond with the default length and with carbon atoms on both ends.
You can also draw a new bond by dragging from an already existing atom or clicking on it with an active bond tool.
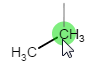 When a bond tool is active and the cursor is over an atom, a grey-colored feedback, in the selected bond type, will appear. Pressing the Shift key will change the direction of the bond.
When a bond tool is active and the cursor is over an atom, a grey-colored feedback, in the selected bond type, will appear. Pressing the Shift key will change the direction of the bond.
Clicking on the atom will place the bond in this position. Just like in the previous case, the length of the bond is the default value, and there is a carbon atom on its other end.
with Atom tool
A bond can be established by selecting an atom, then dragging from the atom which you would like to connect with a bond. The selected atom will be at the end of the established bond.
more effectively with the Drawing tool
You can create the framework of complex structures with one move, without releasing the mouse button.
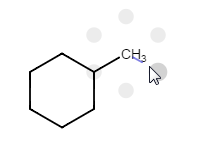
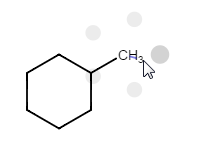
During drawing, grey dots appear indicating the potential directions for the next bond.
In the default case, these dots are the vertices of a hexagon, while they will be rearranged into a pentagon if you press down the Shift key.
Dragging the cursor towards one of these dots, it becomes darker, showing the place of the newly forming atom.
When you release the left mouse button, you can add a new bond to your molecule.
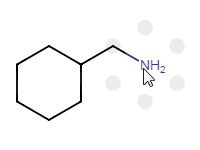
While drawing a molecule, you can change the type of the last created atom by typing a new atomic symbol.
Special bond types
How to draw a Position variation bond
-
Select the Position variation bond tool from the Bonds "combo" box.
-
Select the atoms by the Position variation bond tool the same way, like selecting with the Freehand selection tool.
A carbon atom with a simple bond will be established, attached to variable atoms. -
Change the carbon atom to any type of atoms (or query atoms, abbreviated groups, etc.), and the bond type if it is needed.
 See how to use the Position variation tool here.
See how to use the Position variation tool here.
Please, note that contracted abbreviated groups are not allowed to be among the variable atoms, and expanded abbreviated groups will also be ungrouped after establishing a position variation bond.
Display:
The variable atoms are highlighted with grey background; the darker highlight indicates that the atom is part of more than one position variation groups.
To identify which atom belongs to which group of attachment, you can hover over the bond in question, then a light blue frame will appear around the corresponding atoms.
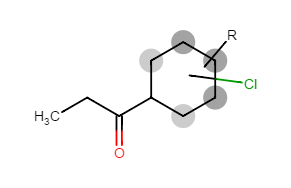
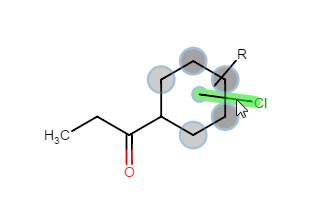
How to change bond properties
Type
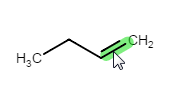
With the selected bond tool, click the bond you would like to change.
(Choose a bond tool by shortcut: If the cursor is over the canvas, typing a shortcut will select the appropriate bond mode (as a result, one of the Bonds buttons is activated). )
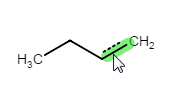
If the cursor is over an existing bond, typing a shortcut will modify the type of the given bond only. In this case, the selected mode (the active button) will not change.
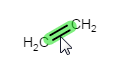
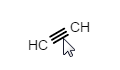
Repeated clicking on a bond with the same active bond tool can change its type.
If the selected bond type is Single, successive clicks on a bond will change its type from single to double and vice versa.
If Double bond type is selected, successive clicks on a bond will alternate its type between Double and Triple.
Clicking on a bond when the Drawing tool is active will change the bond type according to the Single-Double-Triple sequence.
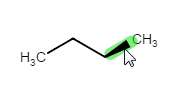
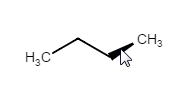
Clicking on a directed bond (Single Up, Single Down, Single Up or Down, or Coordinate bond) will change the bond direction.
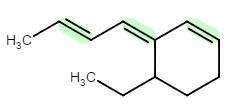
When more than one bonds are selected in a structure, selecting a new bond type will change every selected bond.
Type and other query bond properties
In the Bond properties dialog, you can set the bond type, the bond topology and the reacting center.
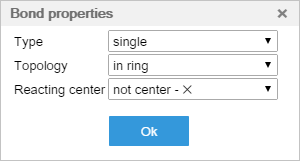
How to open Bond properties dialog?
You can open the dialog via the Bond properties context menu.
-
Hover over (or select) a bond (bonds), then right-click on it.
-
Select Bond properties from the context menu.
For more details, please, check the Bond properties dialog page.
How to delete bonds
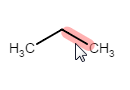
Select the Delete tool, then click on the bond which you would like to erase.
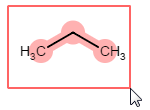
When you would like to erase more than one atoms with their bonds, choose the Delete tool and select the structure to be deleted. After releasing the left mouse button, the selected structure disappears from the canvas.

You can delete structures by selecting them and then clicking the Delete tool or pressing the Delete keyboard button.