How to Draw Bonds
Create a new bond:
Select a bond type using the Bond toolbar  button or by shortcut.
button or by shortcut.
-
To link two existing atoms, select a bond type, click on one then drag the cursor to the other.
-
To draw a bond from a single atom, simply click the atom. A carbon atom is added at the other end of the bond.
Marvin allows you to draw a bond between any two atoms in the molecule. Valence errors are highlighted (if that option is enabled).
-
If you add a bond to empty canvas space, a carbon atom is added to each end of the bond.
-
To change the orientation of a wedge bond click with the corresponding wedge bond tool on the bond.
-
To change the order of bonds which cross each other : Select the bond to move to the front and go to Contextual menu < Arrange < Bring to Front. The selected bond now is drawn in front of all other bonds (or objects). Similarly, the Send to Back option paints the bond behind other bonds(or objects) .
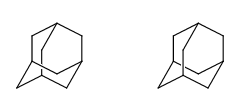
Please note that all bond types are active in 2D, but wedge bonds are inactive in 3D (e.g., after 3D cleaning ).
Create an aligned double bond
Double bonds can have one of three alignments relative to the chain: above, centered and below
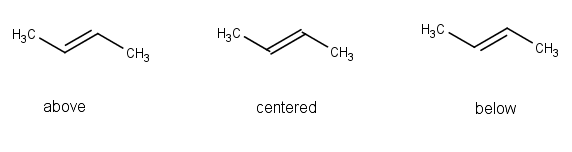
To change the alignment click the double bond tool and click on the existing bond as many times as necessary.
Further bond types applied in Marvin:
-
multi-center bond (For details see the Coordination compounds section.)
-
position variation bond (For details see the Markush structure section.)
Xle (J): is L-Leucine or L-Isoleucine
Replace a bond
-
You can replace any bond in the molecule by placing a new bond type on top of it.
-
Bond types can also be changed using the Bond pop-up menu.
-
Single bonds can be changed to double or triple by left-clicking on them
.
-
Additionally, you can change a bond, selecting it and use the following keys shortcut.
|
Available Bonds |
|
|
Single |
|
|
Double |
|
|
Triple |
|
|
Aromatic |
|
|
Single Up |
|
|
Single Down |
|
|
Single Up or Down |
|
|
Double Cis or Trans |
|
|
Double C/T or Unspec |
|
|
Single or Double |
|
|
Single or Aromatic |
|
|
Any |
|
|
Coordinate |
|
|
1 |
Single bond |
|
2 |
Double bond |
|
3 |
Triple bond |
|
4 |
Aromatic bond |
|
5 |
Single up bond (active only in 2D) |
|
6 |
Single down bond (active only in 2D) |
|
7 |
Single up or down bond |
|
12 |
Single or double bond |
|
14 |
Single or aromatic bond |
|
24 |
Double or aromatic bond |
|
0 |
Any bond |
Bold tool
The Bold tool,  , is intended to be used for graphical presentations of molecules.
, is intended to be used for graphical presentations of molecules.
It is located in the Bond menu, on the Tools toolbar and in the Bond pop-up menu by default.
Activate the tool, click on a bond and it will be changed to bold.
In case of single, double, or aromatic bond clicking again you can reestabilish the original bond.
Aromatic bonds has four representations: bold single  , bold aromatic up
, bold aromatic up  , reversed bold aromatic up, and single
, reversed bold aromatic up, and single  . Select the bond to be changed and clicking on it til your bond of choice is displayed.
. Select the bond to be changed and clicking on it til your bond of choice is displayed.
Other bond types (e.g., triple, wedges) change not only the display but their type as well. In these cases Bold tool results in bold single bonds. Multiple clicking does not retain the original bond type, but undoing the action does.
Example

Hashed bond
You can make the selected bond hashed: Choose the icon from the Tools toolbar or the Bond > Hashed menu option. It retains the original single bond type.












