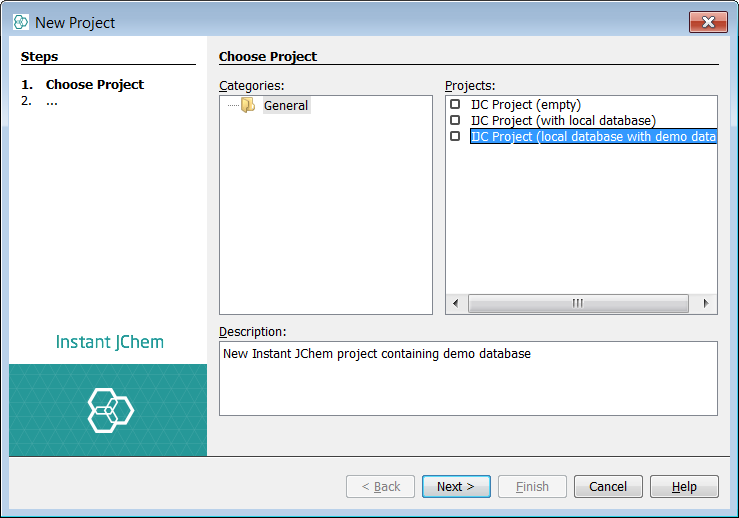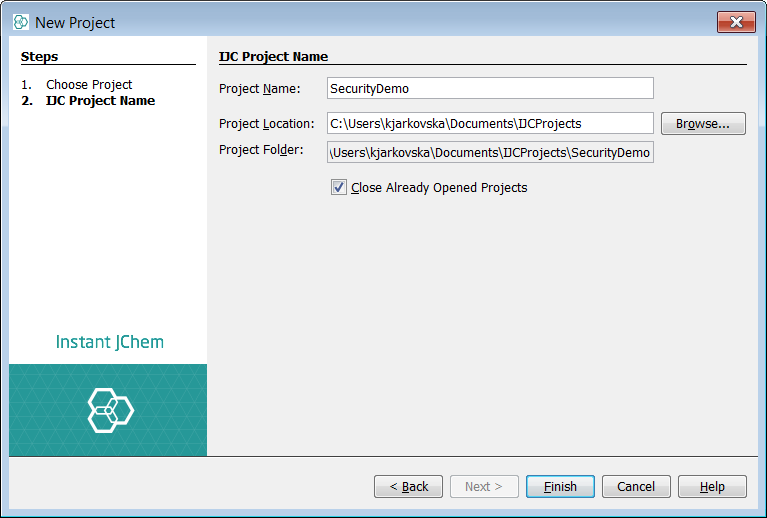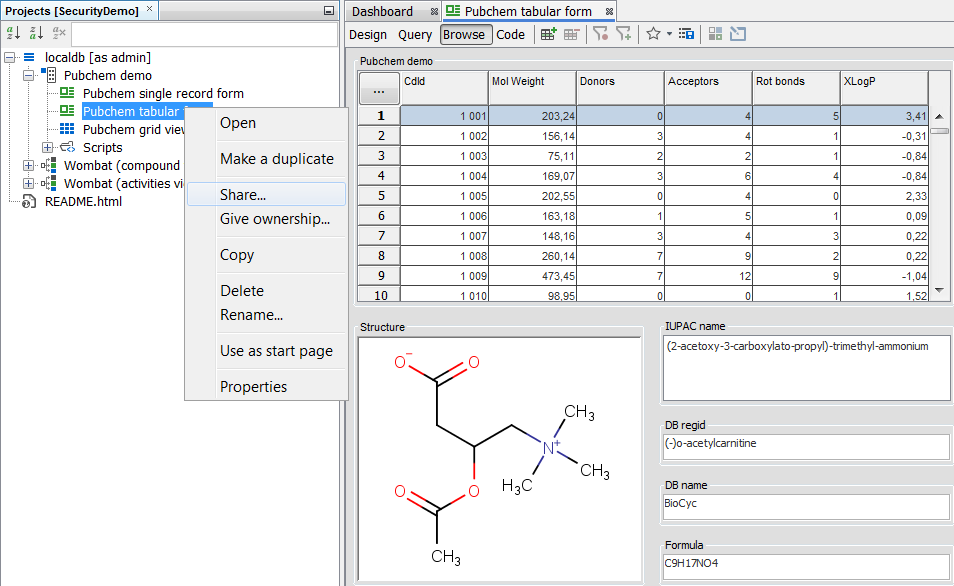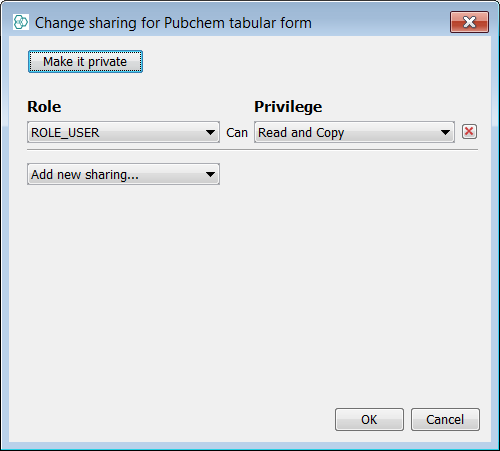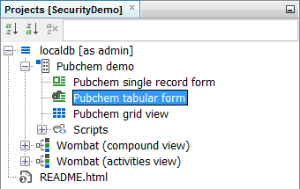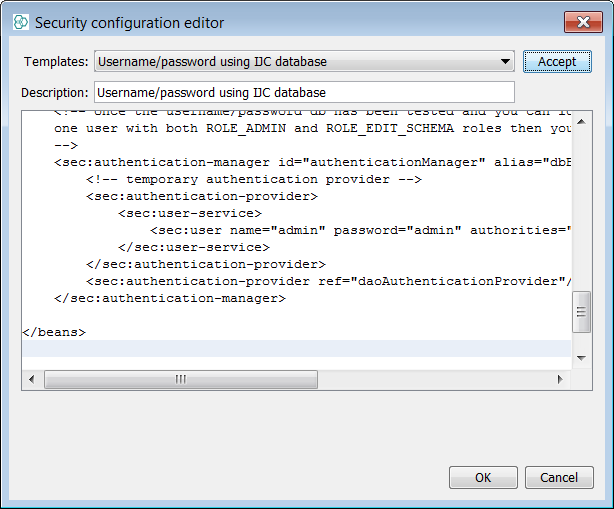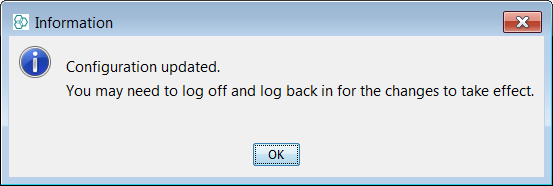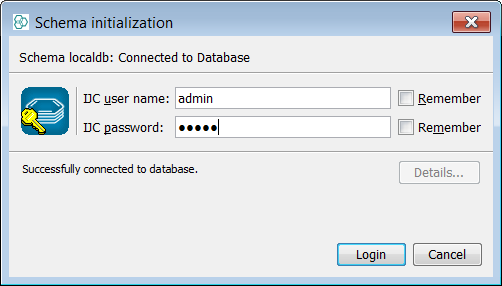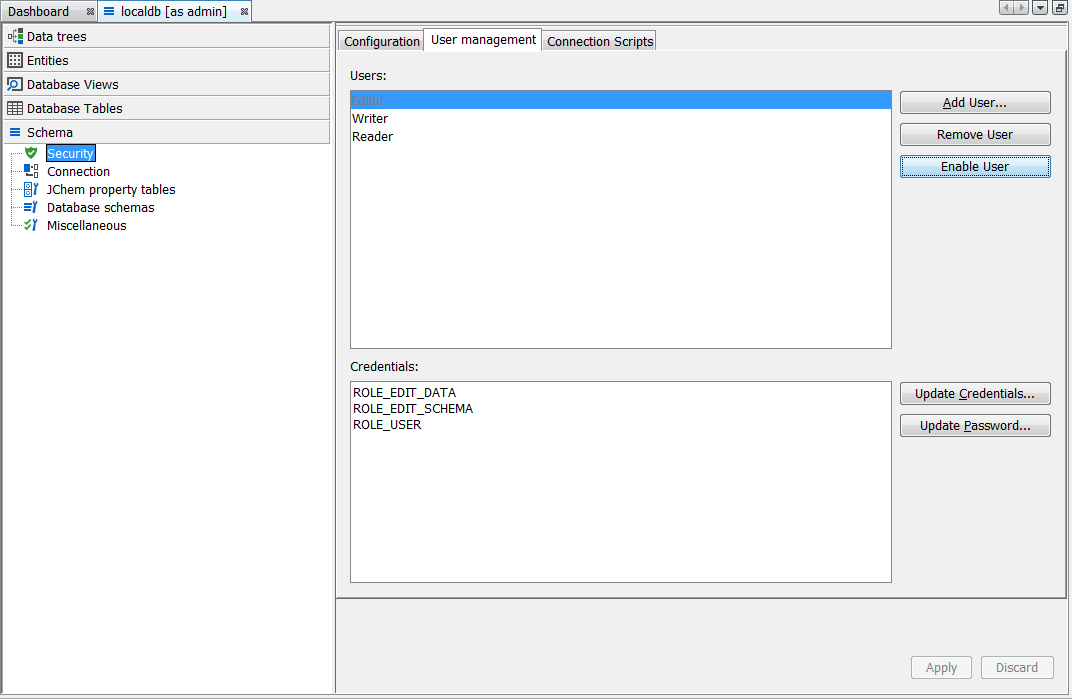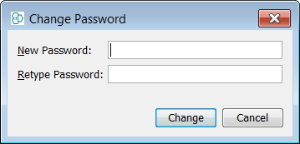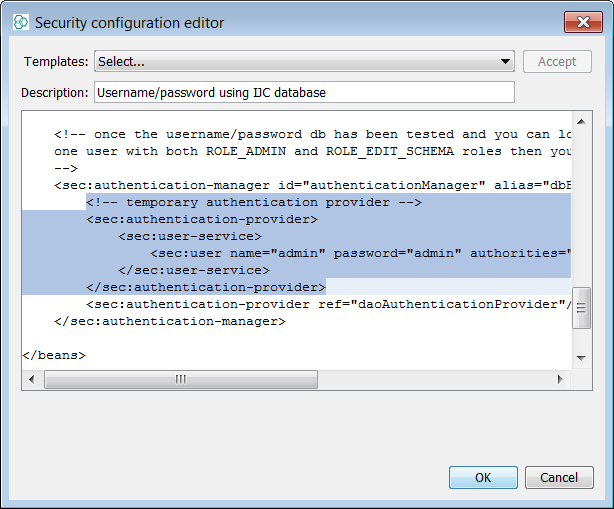IJC tutorial: Defining a security policy
Overview
This tutorial will explain how to rapidly apply a security policy to the schemas in your projects. A security policy is applicable to each schema in your project and since each project can have many schemas then it is the case that a new policy is needed for each. The application of a security policy task is normally completed prior to schema deployment, once all the datatrees, entities, form views and any other objects in your schema and project are considered ready for real users to start using. Depending upon the level of privilege applied to a given user, that user can also create their own objects and decide to share access with other users. A default user "admin" is created with the policy so it is always possible for this user to login and amend other users capabilities. It is important to note that admin has the ability to create other admin users (and so on...) as well as remove the policy if required. For this tutorial, we will use the Derby database and the built in demo data that is bundled. The approaches are essentially similar using the Instant JChem interface hence we can practice with Derby. However there is one small caveat to consider. Even though many users can be created in a Derby schema, a limitation is that only one session is ever allowed, hence only one user can be connected at any one time. This in itself will not affect the explanation of IJC user and roles and will not be a consideration in the case of MySQL or Oracle where this limitation does not apply.
You might see "ERROR XSDB6: Another instance of Derby may have already booted the database"
It is also worth noting in the case of Oracle and MySQL that database connection details are required if connecting to a schema for the first time irrespective of the IJC policy. The database level user and password are often saved and do not need to be defined again. If shared projects are deployed from a web server then the database connection is pre-configured and then only the IJC level user is needed. At the project level different files can exist on different machines for the same schema connection, making the projects different. Shared schemas can effectively be achieved with a policy in place, roles and shared form views.
You can start with the built in example demo project to try these concepts and functionality out.
Create some users and assign them roles.
Once logged in as admin, we can return to the Security node in the Schema tab of Schema editor we can see a new tab called User Management and an associated button Create tables. Next press this button to generate the user tables.
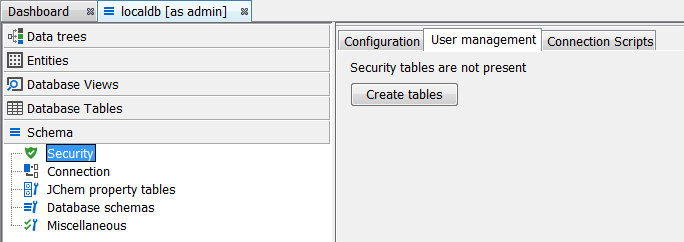
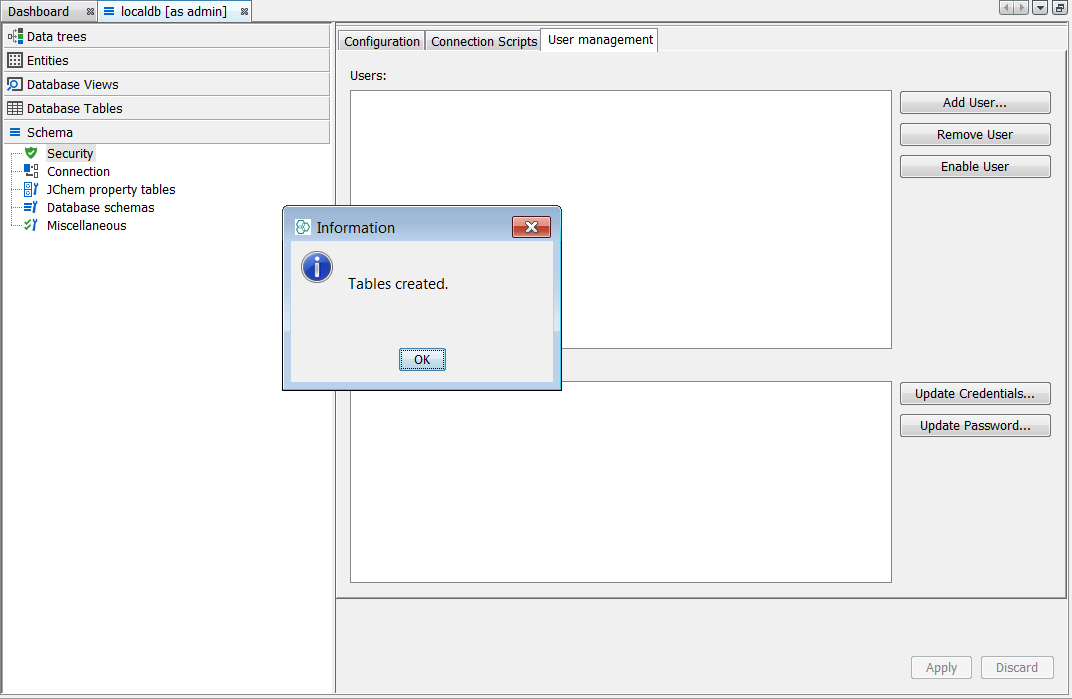
It is now possible to create different users with different levels of access rights. First we should set up three different users - you can name them in a more meaningful way but we will call them "Editor", "Writer" and "Reader". In each case select the Add User... button and provide the username, password and assign the roles using the tick boxes. Below are three screen shots, one for each of the users specified above. Subsequently, it is possible to edit these users privileges and passwords.
Usernames and passwords are case sensitive, so "editor", "writer" and "reader" will not exist for this example.
In the case of "Editor" we have assigned all roles except admin. Effectively we have set up a user that can do everything in the schema (manage entity) except administer security and new users.
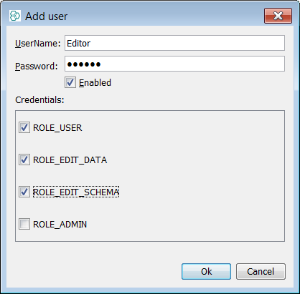
In the case of "Writer" we have assigned the roles "ROLE_EDIT_DATA" and "ROLE_USER". This user can read and write data but cannot make changes to the schema in any way.
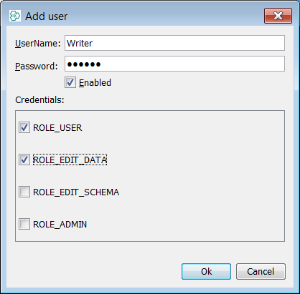
In the case of "Reader" we have assigned only the role "ROLE_USER". This user is read only, any attempt to edit data is blocked.
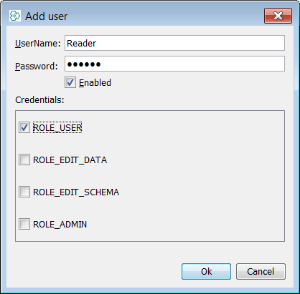
Understanding the pre-defined roles and data access.
Finally, we can complete some simple tests for each of the users by connecting as each and try some simple operations but before we complete this we must consider the following. Right click and disconnect as the admin user.
Re-connect as the "Editor" user. This user can amend the schema (add or delete fields, amend forms in DESIGN mode) edit data (non core fields) and of course run queries.
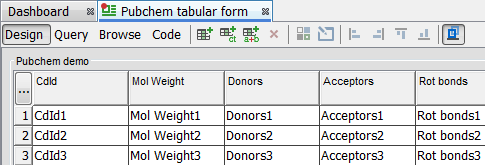
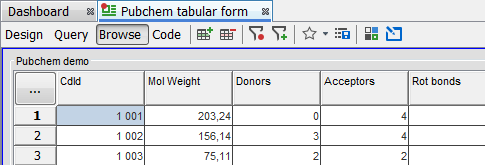
Re-connect as the "Writer" user. This user can edit data(non core fields) such as add/delete or update and of course run queries.
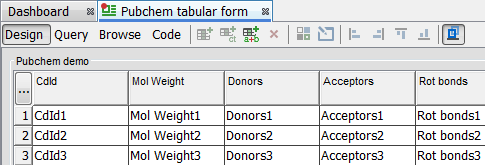
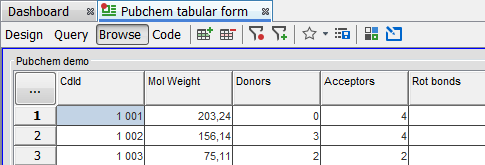
Re-connect as the "Reader" user. This user can run queries only.
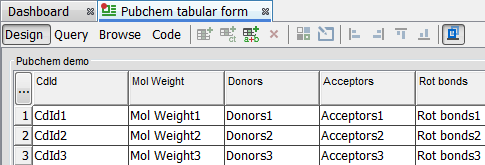
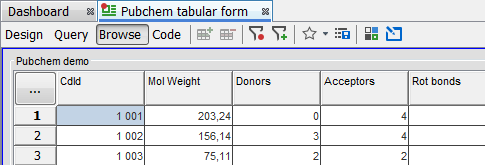
Please see the extended roles link on creation of bespoke roles.
Congratulations
Congratulations! You have just applied a simple security policy by learning to
-
Create the demo Project and share some forms.
-
Apply a security policy and connect as "admin" user.
-
Create some new users and assign them roles.
-
Understand the pre-defined roles and data access.
-
Understand the how to modify users and the security model.