Registering a new structure
If there is no parent exact match, the record will be registered as unique and a new tree is generated. New registration IDs (PCN, CN and LN) are generated by the system according to predefined rules, unless specific Ids (PCN and/or CN) are provided.
Registering a single compound
Registering a new structure
In order to register a single compound molecule, e.g. ibuprofen, you need to set a valid, unique LnbRef (and, if needed, a unique lot ID), then click in the structure area: the Structure Editor will load and you can draw/import/paste the paracetamol's structure. (figure Autoreg 7).
On the Registration page, the default source is Registrar, the default Submitter is the logged in user, the default structure type is single structure. To register a compound just click on the [Register] button.
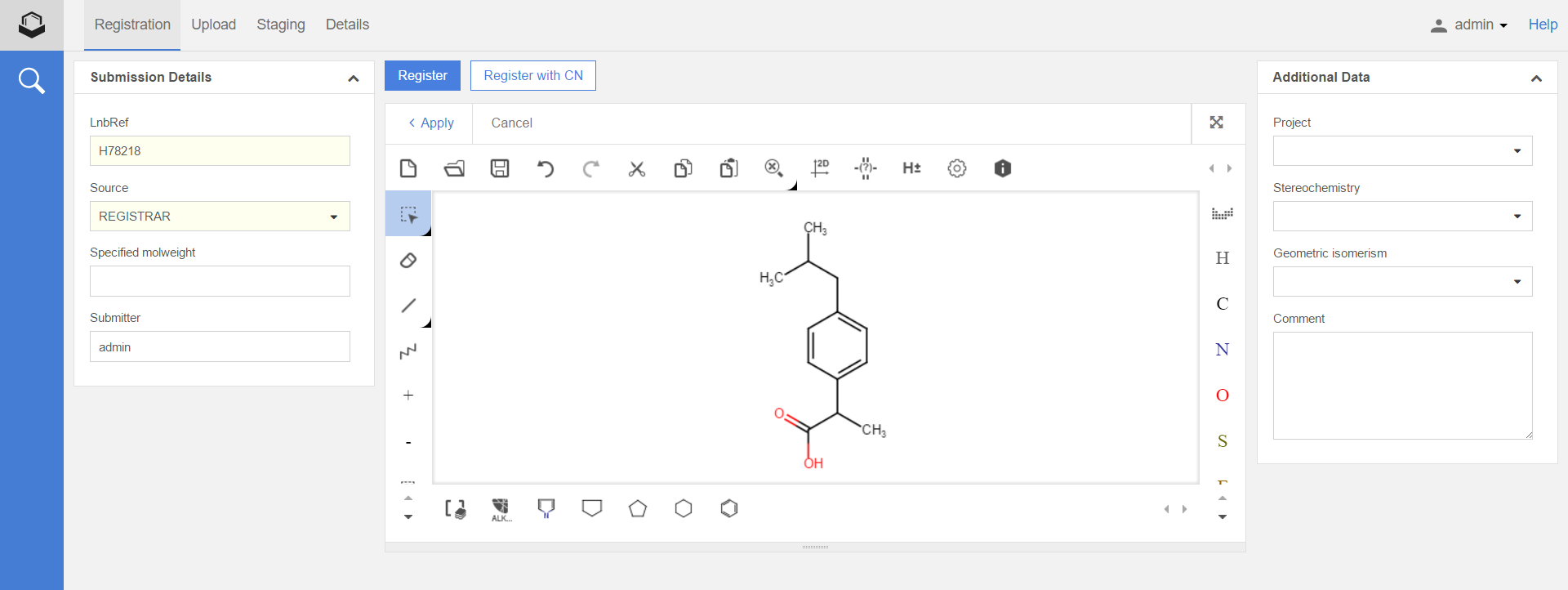
Figure Autoreg 7. Registration page when drawing a single type structure
After registering a unique compound, you'll be informed about the generated new PCN, CN and LN (e.g. PCN: CXN1, CN: CXN1A, LN: CXN1-001) in a registration summary window. The user will be offered to navigate immediately to the registered structure on the Details page:
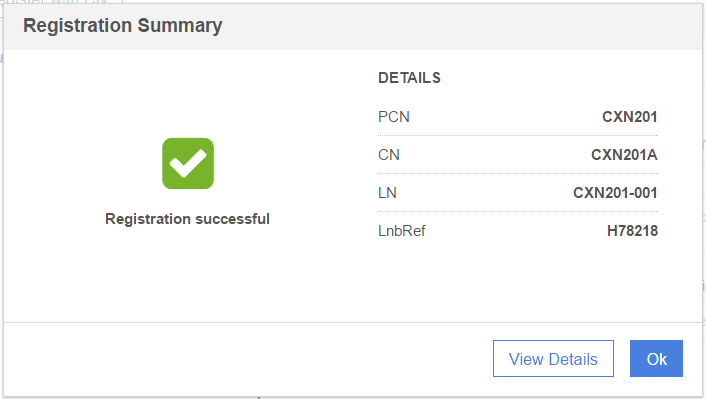
Registering compounds with no structure
It is possible to register compounds having no structure, just CSTs. These are not autoregistered, unless the CST is present in a Dictionary, but they can be successfully registered from the Staging area. Compounds with only CSTs (no structure) will have a star atom in the structure area.
Depending on the appropriate settings (registration source; structure validation; CST; Submitter ID; external ID like LnbRef, lot ID; etc.) for a given compound, the registration can be performed automatically (autoregistration), or the submission ends up in the Staging area.
Registering multi-component compounds
In order to register a multi-component compound (e.g. a mixture), follow the next steps:
-
Click on the structure editor and draw the first component. The default range for the first component is 21-44%. If you finished editing the first component, click on the [Apply] button.
-
Set the structure type to mixture (alternate or formulation).
-
Click on the plus sign.
-
Click on the structure editor and draw the second component. The default range for the first component is 21-44%, change it, if you need it. If you finished editing, click on the [Apply] button ( figure Autoreg 2 ).
-
To add more components, repeat steps 1-3.
-
Using the "Next" and "Previous" buttons, you can navigate between components (Component 1, Component 2, etc.) and also to view the overall composition of the AMF (e.g. "2 components" or "3 componenst").
If the editing of the components is finished and the overall compositions of the AMF is fine, just simply click on the [Register] button. After the successful registration you can click on the [View Details] button and inspect the result on the Details page, where by default the lot level fused image is shown. If you click in the structure area, the first component will appear in the structure editor. The navigation between components and the overall AMF composition can be accessed by the aid of arrows.
It is possible to autoregister a multi-component compound consisting of components with CSTs: e.g. set the structure type to alternate, draw ibuprofen and set "comp1" in the component CST field of the first component, click on Add, then draw paracetamol and set "comp2" in the component CST field of the second component, then click on Register. You can check the result on Details page. In case of the alternate structure type (having no information about the composition of the components) an unknown attached data "ALTERNATE 1" will be also added to the fused image (figure Autoreg 8).
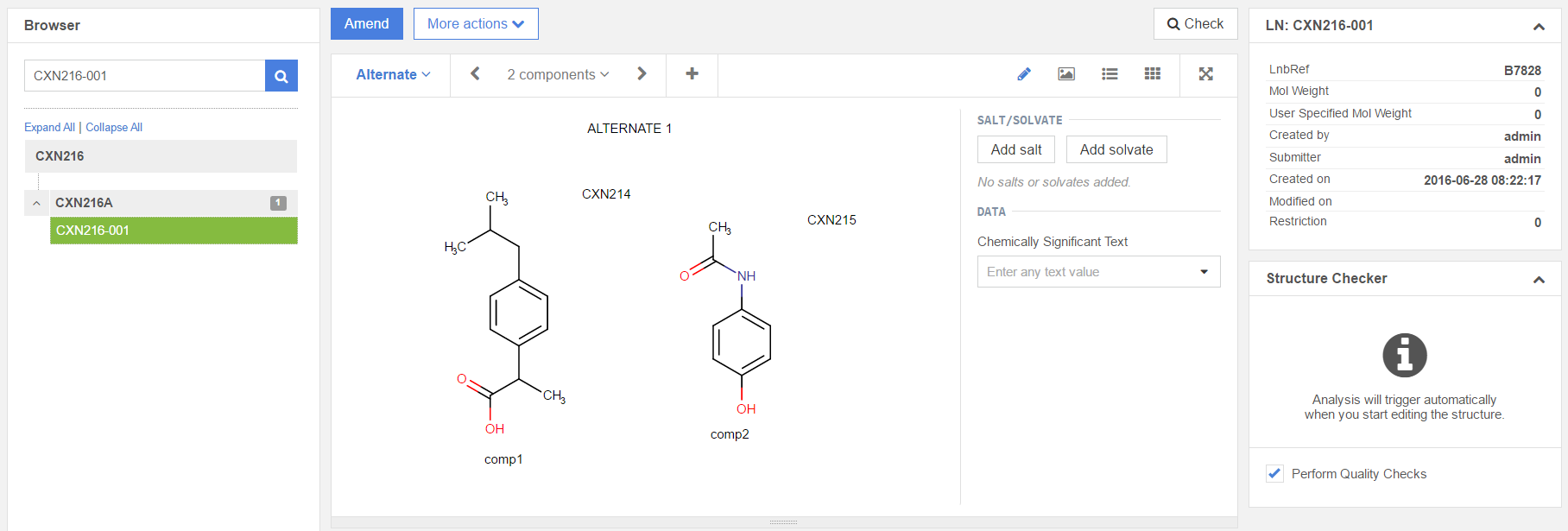
Figure Autoreg 8. The generated fused image of a two component alternate with component CSTs (displayed on lot level) on View Details page.