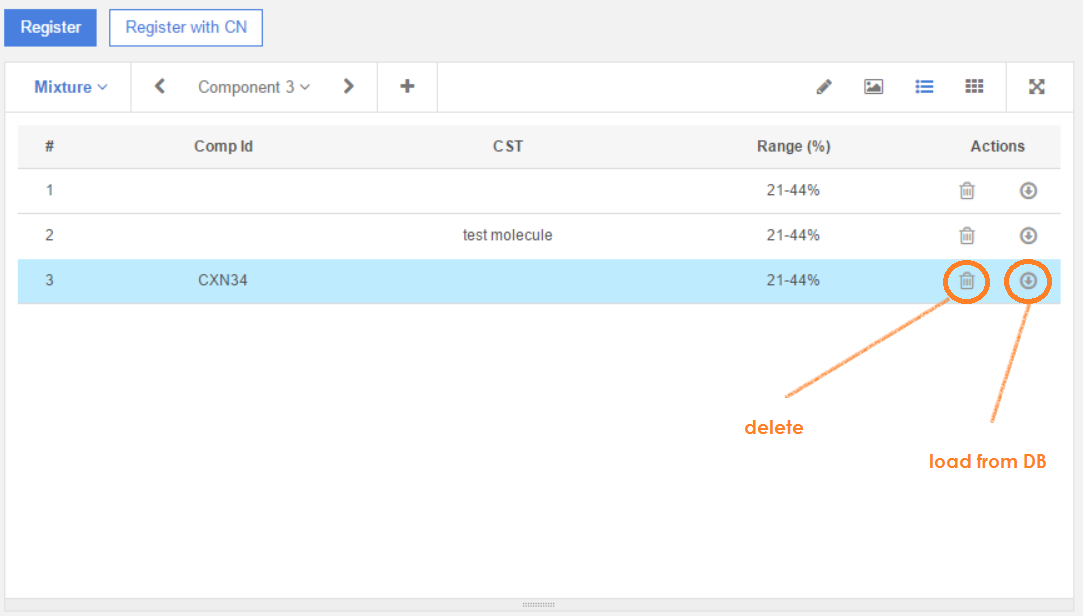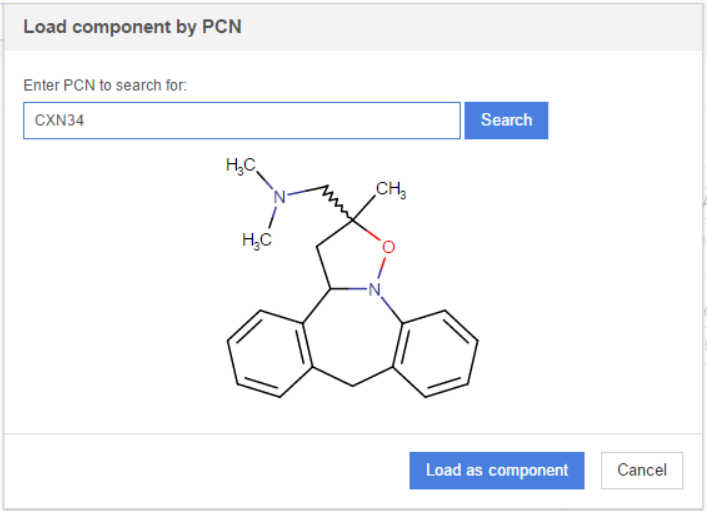Registration page
The Registration page (also known as the autoregistration page) is the second page of the web client application, from where a compound can be sent for registration.
The Registration page consists of the following sections (see figure Autoreg 1):
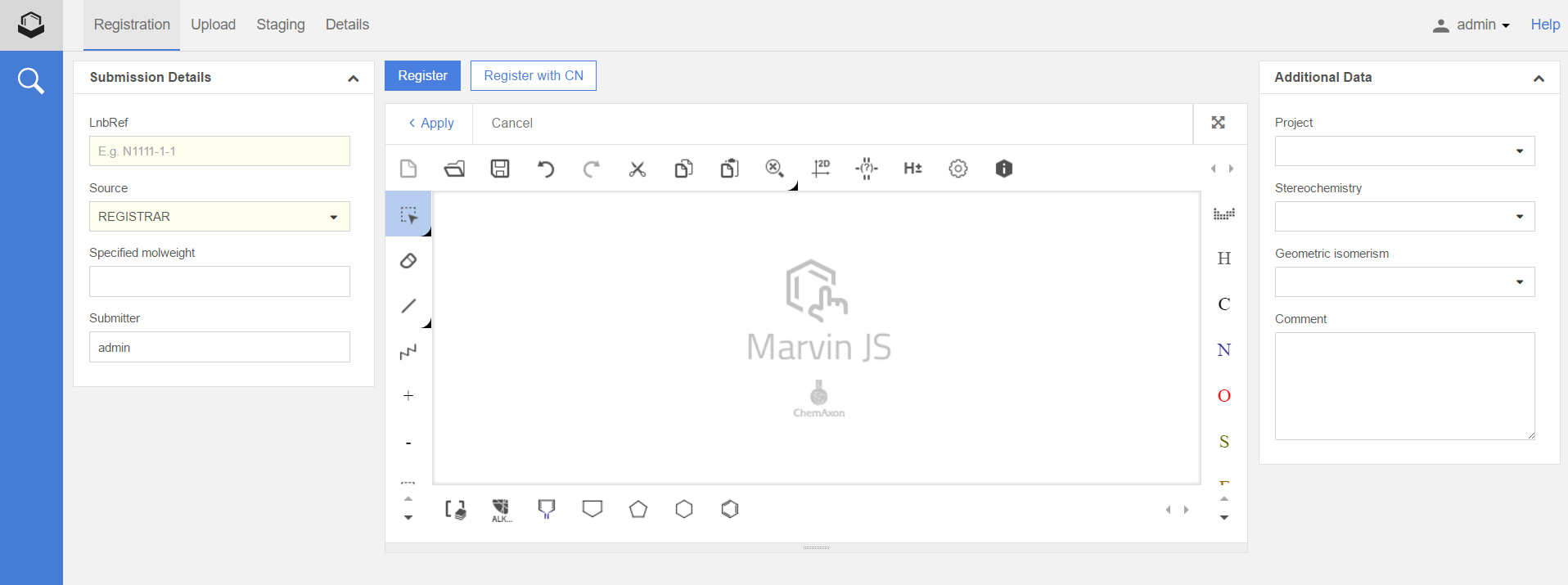
Figure Autoreg 1. The Registration page
Submission Details
The Submission Details are the LnbRef, Lot ID, Source, Specified Molweight and Submitter.
Action bar
The action bar is located in the top center part of the Registration page.

-
Register
When a submission is ready to be registrered, by clicking on the [Register] button, the autoregistration process is initialized. Before registering a structure or data (CST), the compound is first validated, checked, fixed and standardized. These procedures are the same as described in the Autoregistration chapter . Finally, the match search is performed.
-
Register with CN
It is possible to register a new lot under a given version (CN) without supplying the structure and/or CST and optionally salts/solvates. In order to do this, only external IDs (LnbRef, lot ID, if needed) and source fields have to be supplied, then click the [Register with CN] button and in the appearing Registering structure window enter the desired compound number (CN). Next to the mandatory fields, additional data (e.g. Purity, QC, Project etc.) can also be supplied, which will be saved as lot level additional data. The Project name, supplied for the lot, will be inherited by the version and the parent too. Stereochemistry and Geometric isomerism data are not stored.
Structure area
In order to draw a structure, just simply click on the str ucture area and th e structure editor will load ( figure Autoreg 1 ) . The default structur e editor is Marvin for JavaScript. For draw in g structures, optionally you can also use Marvin applet or ChemDraw. To see how the structure editor can be chan ged please con sult the user Profile page.
After loading or drawing a structure the user has the possibility to "quit" the editing of a structure: just simply click the [Apply] button located at the upper left side of the editor. By closing the structure editing mode, the structure fused image with charges, isotopes and salts/solvates is visible and other functionalities will be available (see Structure area):
-
Structure type can be changed
-
Salt/solvates can be added
-
Chemically Significant Text (CST) can be added
Structure type can be: Single, Mixture, Formulation or Alternate. Here instead of a single structure, multi-component compounds can be set in order to be registered.
Salt/solvates can be added from a Salt/solvate list, where previously salts and/or solvates were uploaded or added.
CST, if exists, can be attached to the chemical structure (considered part of the structure), and takes part in defining the structure uniqueness. CSTs, previously added to a dictionary (see Administration page, Dictionary manager tab), can be retrieved during autoregistration (and also during manual registration and amendment) from a drop-down list .
There are 5 modes in the structure area: Edit Mode, Image View, List View, Grid View and Fullscreen.
Edit Mode
In the Edit Mode, beside adding or drawing structures, component CSTs and ranges (Mixtures) / percentages (Formulations) can be added.
It is possible to navigate between components by the aid of navigation arrows: Component 1, Component 2, Component 3, 3 Components ( figure Autoreg 2 ).
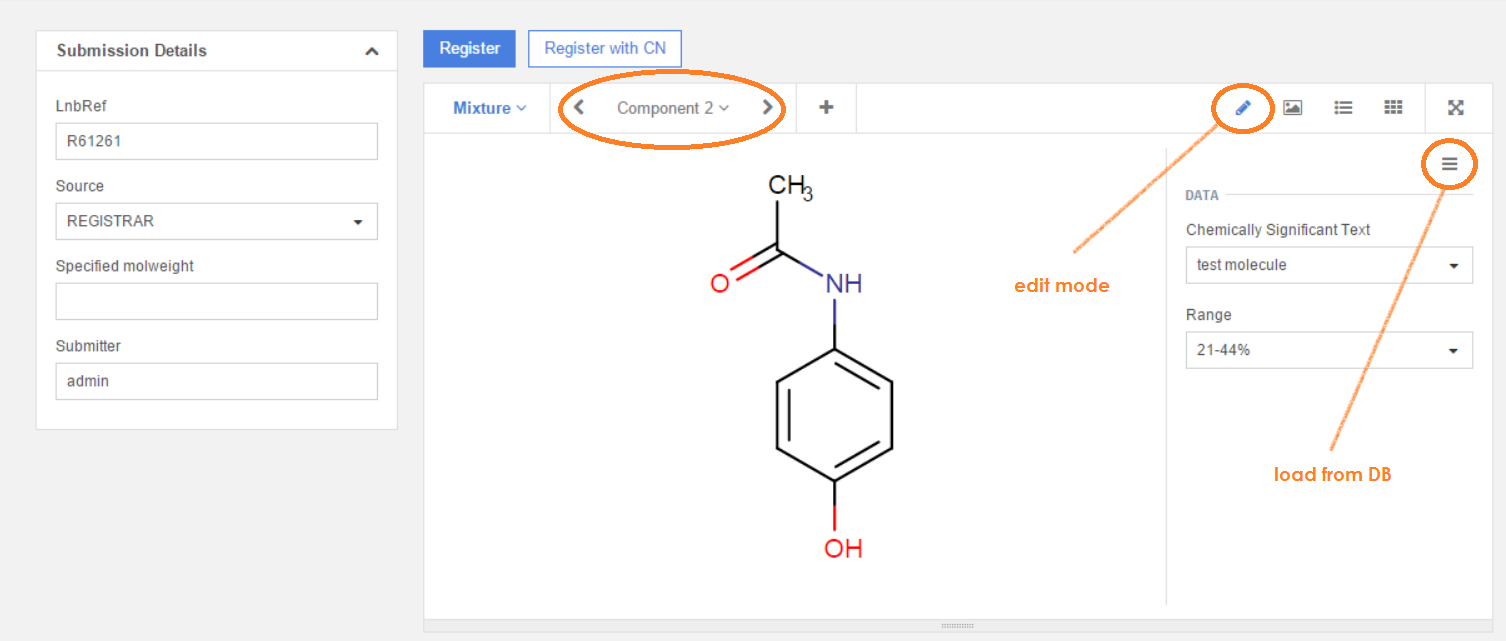
Figure Autoreg 2. Registration page when drawing a mixture component (Edit Mode)
When all components are present, the add salt/solvate functionality and the CST box for the multi-component compound will be available too (figure Autoreg 3).

Figure Autoreg 3. Registration page when editing a 3 components mixture (Edit Mode)
In Edit Mode the [Load from database] option ( figure Autoreg 2 ) is also available. When clicking on it the [Load component by PCN] window will open, where a PCN can be entered. Using this option is possible to load a structure (considering also CSTs, but no additional data) from an already registered parent compound, to be again registered, possibly as a new lot in an existing tree, or, to be further modified before registration.
Image View
In Image View all functionalities of the components and compounds, available in Edit Mode, will disappear. In the structure area the fused image of the compound will be available.
List View
In List View all components are listed without their structure, but component Ids and component CSTs, if available, and the ranges of mixtures (figure Autoreg 4) are present. In List View components can be deleted or loaded from the registry database if PCN is given (figure Autoreg 5).
|
List View of the components in the structure area |
Load component by PCN |
|
Figure Autoreg 4. List view |
Figure Autoreg 5. The Load by PCN window |
Grid View
In Grid View component structures with their component Ids and component CSTs, if available, and the ranges are aligned in a resizable panel (figure Autoreg 6).
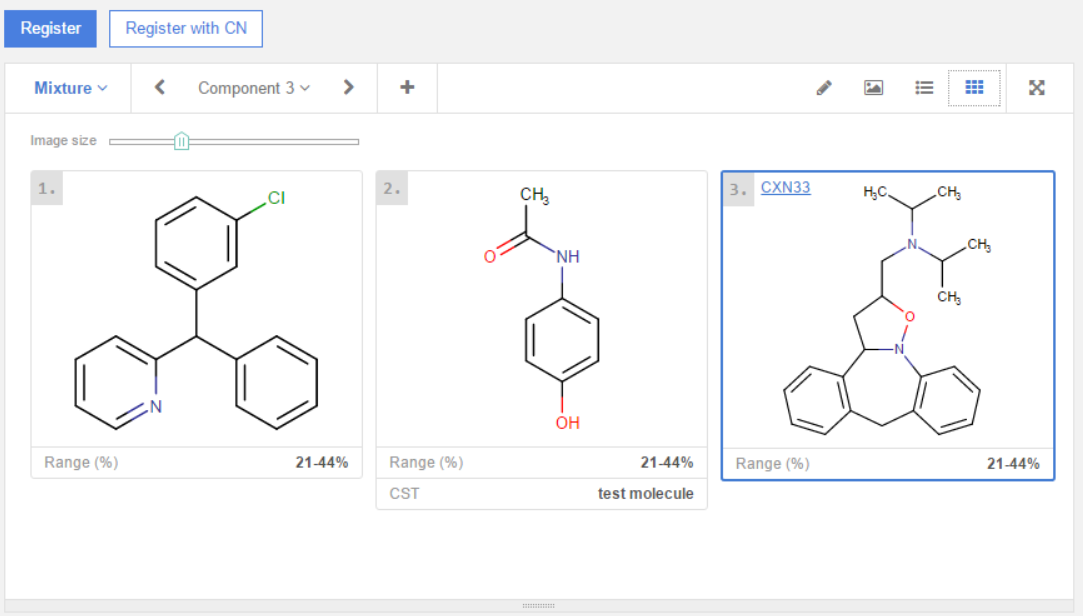
Figure Autoreg 6. The grid view of the components in the structure area.
Additional Data
Additional data can be attached to the compound before registration. Additional data can be: Project, Stereochemistry, Geometric isomerism, Comment.