Atom
How to create atoms
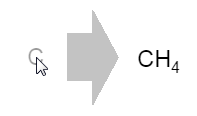
Choose from the frequently used atom buttons on the Atoms toolbar;
or simple type the atomic symbol;
or select an atom from the Periodic Table dialog.
The chosen atom appears on the tip of the mouse cursor and you can place it on the canvas with a left-click as many times as you like.
![]() Special atom types
Special atom types
Deuterium and Tritium symbols (D and T, respectively) are available via keyboard buttons.
Query atoms can be placed onto the canvas by keyboard shortcut or via their combo button on the Atoms toolbar. Pseudo atoms are also available among these combo buttons.
Star atom (*) can be placed onto the canvas by clicking its button on the Atoms toolbar.
All types of atoms mentioned above are also available from the Atom properties dialog.
How to draw an Atom list / NOT List
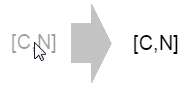
-
Choose the Atom list button on the lower left corner in the Periodic table dialog.
The selected button is indicated by green, and an OK button appears on the bottom of the dialog. -
Select the atoms you would like to have in your list. The selected atoms are indicated in grey.
-
Click OK.
The dialog closes and the selected elements of the atom list appear on the tip of the mouse cursor.
How to draw Pseudo atoms
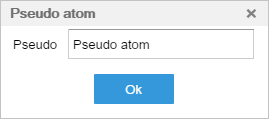
-
Click the Pseudo atom button in the Query atom combo-box on the Atom Toolbar.
-
Fill the text field in the Pseudo atom dialog window.
-
Click OK.
The Pseudo atom will appear on the tip of the mouse cursor.
Display of atoms
Non-metallic atoms are automatically completed with implicit hydrogens according to the free valences of the atom. (The visibility of the implicit hydrogens depends on the defined value in the View Settings dialog.)
Metallic elements are added to the canvas in zero oxidation state. CPK coloring and monochrome display of the atoms are also possible.
The fixed place of certain atom properties
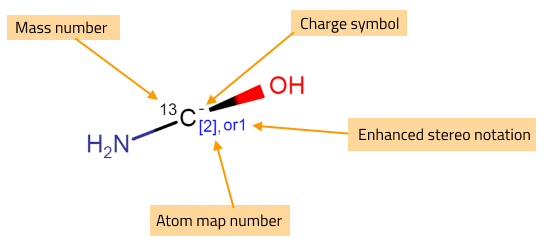
How to change the atom properties
Type
Atoms on the canvas can be replaced by inserting a new atom to the same place as the old one. If you select several atoms at the same time, you can also change them simultaneously using the most frequently used atom buttons, the keyboard or the Periodic System.
The atom type can be changed from the Atom properties menu too. (See details below.)
Charge
Add charge with the charge buttons or from the Atom properties dialog window. (See details below.)
Setting charge is also possible by hovering over the atom then typing - or + on the Numeric keypad.
Atom properties dialog
In the Atom properties dialog you can set the values of atomic charges, isotopes, monovalent radicals, enhanced stereo specifications, atom maps, aliases in the Basic Tab and query properties in the Advanced Panel.
For details, please, check the Atom properties dialog page.
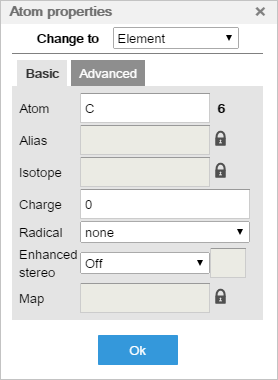
How to open atom properties dialog window
Right-click on the atom in question or select more atoms and right-click on one of the selected atoms, then choose Atom properties from the pop-up menu.
How to delete atoms
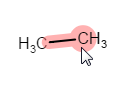
You can delete atoms from the canvas by using the Delete tool: clicking on the atom or dragging until a red rectangle appears around the structure.
It is also possible to select the atom(s) with one of the selection tools first, and click the Delete tool or press the Delete button on the keyboard.