Structure Checker Application
The Structure Checker Application is an easy-to-use, high-end graphical user interface (GUI). This GUI allows you to reach all the functionalities of Structure Checker. The Structure Checker Application will provide you a friendly way to check your chemical structures with guides for each task you may encounter.
Assuming that the Marvin package is installed with creating shortcuts to Desktop or to the Start Menu, double-clicking on the appropriate icon will open the Structure Checker Application:
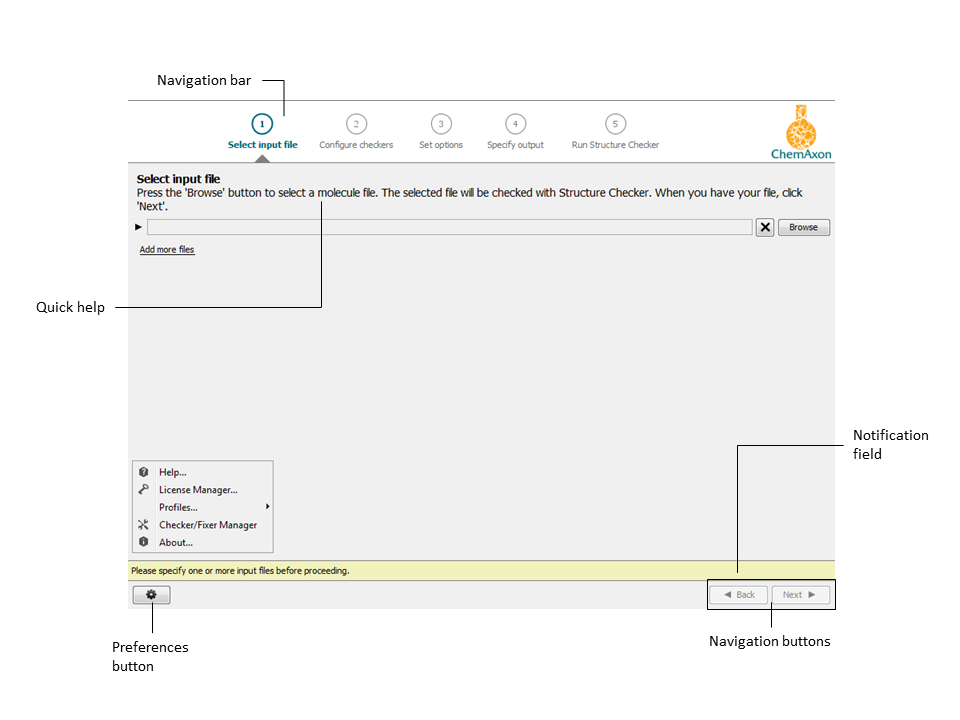
General layout of the Structure Checker Application
This page gives you a simple walkthrough of the usage of Structure Checker Application:
Select input file
In this step you define the files to be checked and fixed. Click on the Browse button on the right side to add your input file that contains the chemical structures.
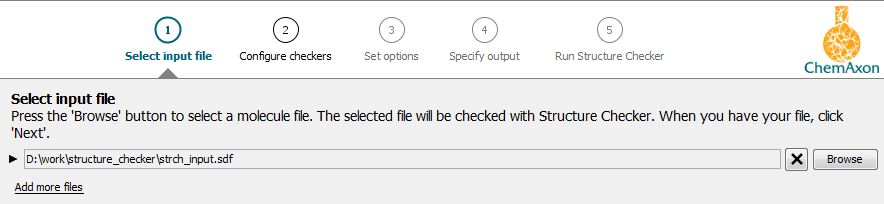
Click on Add more files to add further files or multiple files at a time. Select one or more files (Shift or Ctrl + mouse click) and click Open. You can add unlimited number of files but remember, the output will be written to only one file.
To view the structures of the selected input file. click  .
.
To remove a file from the list, click on ![]() button in line with file.
button in line with file.
Click Next to proceed to the next step.
Configure checkers
In this screen you can see two panels. On the left, all available checkers are listed in alphabetical order. For creating your checklist, select the actions you want to perform and click the Add button to transfer it to your checklist, i.e., into the right panel.
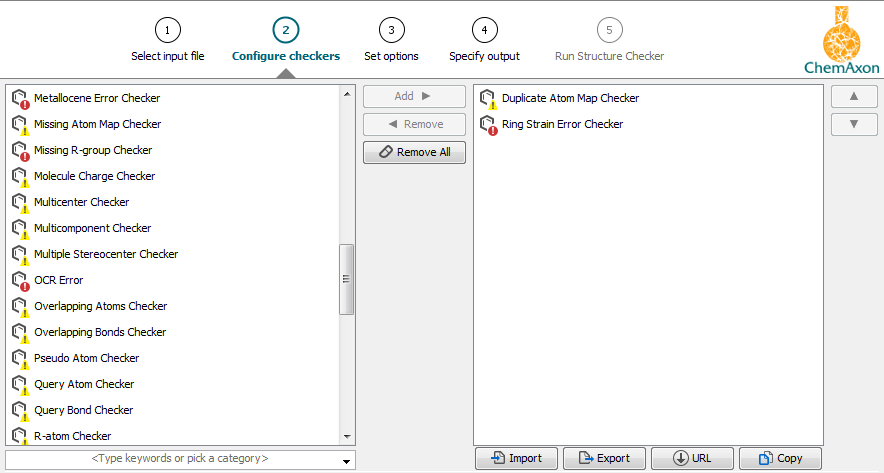
Removal of any element from the list is similarly easy: click the item(s) in the right panel first, then the Remove button between the two panels. Click on Remove All if you want to remove all elements from the list.
Visit Creating a Configuration to learn more about the Configure Checkers window!
Set options
On the next screen you can select Operation mode and specify your Report options.
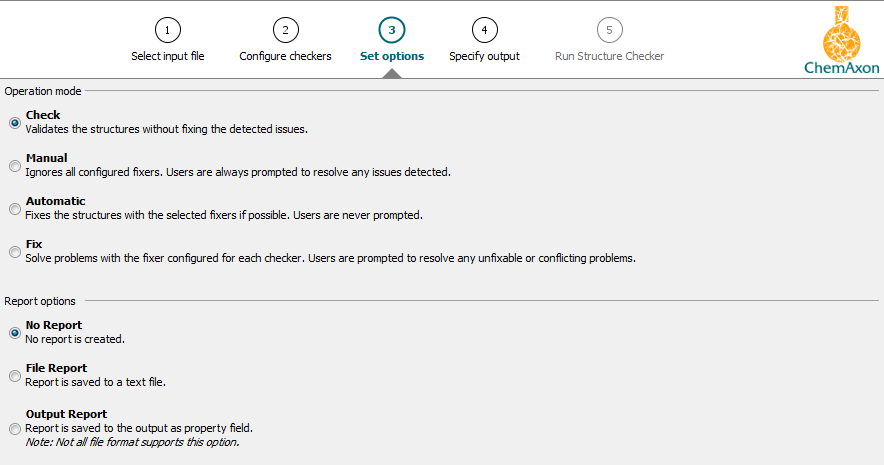
Operation mode
-
Check: validates structures without any modifications. This operation mode is recommended for report generation only.
-
Manual: all issues are displayed for manual acceptance or modification regardless of the individual settings. It gives total manual control of the validation process.
-
Automatic: recommended for fully automatic batch fix, it does not require manual operation. In this operation mode, Structure Checker will apply the fixers of a checker in priority order until the found issue will be fixed; unfixable structures are not modified. Fixers of each checker are listed in a preset logical order of priority on page List of available checkers .
-
Fix: issues are fixed according to the configuration of the actions. When manual fix was set for a given checker or a problem cannot be fixed, the structure is displayed for manual fixing. This operation mode is recommended for routine file checkups.
Report options
Each error and issue is recorded in the report logged during the checking and fixing procedure.
-
No report: no log file is generated about the result of the validation process.
-
File report: a report file is generated in txt or csv format containing statistics and a detailed list of detected problems.
-
Output report: detected Problems, Applied fixers, and Remaining issues are saved in fields of the output file. Use this log option if you work with mrv, sdf, or rdf file formats supporting extra data fields.
Click Next to proceed.
Specify output
Set your output options on the next screen
. 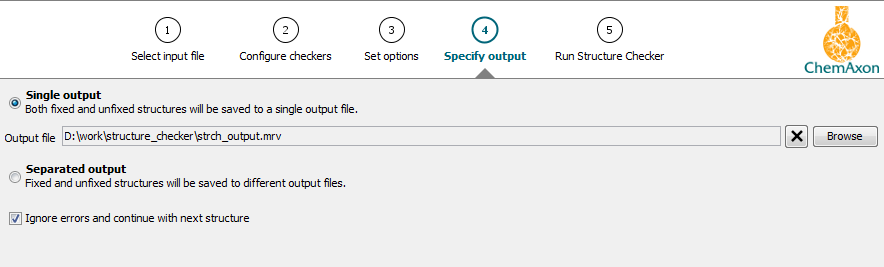
-
Single Output: every molecule of the input files appears in a single output file, either it is fixed or unfixed depending on the previously set Fix option.
-
Separated Output: accepted and discarded structures are saved in two different output files.
-
Ignore errors and continue with next structure: finding errors does not stop the procedure.
Run Structure Checker
Before running Structure Checker, you can review your settings.
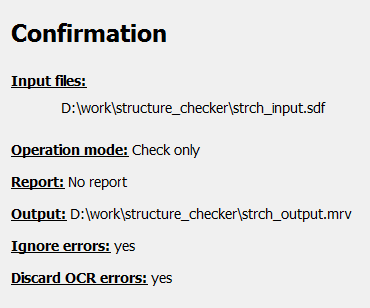
In this page, you can see the confirmation of input and output files, operation mode, and report options before starting the checking/fixing process. To change any of these settings:
-
click Back;
-
click the relevant page number on the navigation bar which contains the option you want to modify, or;
-
click on the link of the relevant module you want to modify.
To perform structure check, click Run .

After Structure Checker has finished checking the given chemical structures, a summary sheet appears displaying details on the process.
Summary-Report-Output