Advanced Templates Toolbar
This toolbar contains special buttons holding structure templates or graphical objects.
Additional functions of this toolbar:
-
The toolbar can show different template groups.
-
General and My Templates:

-
-
Template categories:
-

To control which template sets are displayed on the toolbar, use the Properties panel in the Template Library Manager (Ctrl+t):

Checking the 'Use molecules as templates at 2D cleaning' checkbox will effect the structures containing that template during cleaning of the structure: the default cleaning form is overwritten by the template structure. This way, you can cutomize your drawings: add or draw a set of templates and check this option.
-
Any structure can be added to the My Templates group.
-
Using Drag & Drop to the toolbar
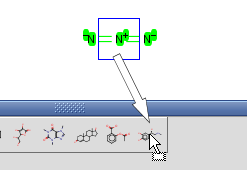
-
Using the pop-up menu

-
-
Any graphical object can be added to the My Templates group from the pop-up menu.
-
Set the name of the new template.
-
Right-click on the template icon on the template toolbar and select Properties.
-
Set the name and/or the abbreviation of the template in the Template Properties box.
-
After that the template is identified with its name and/or abbreviation.
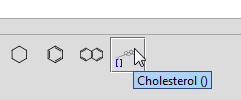
-
-
Display the structure of Templates without name
-
If the template does not have a name, hovering the cursor over its icon on the template toolbar magnifies the image on the icon. This improves the visibility of the template icon, especially for big structures.
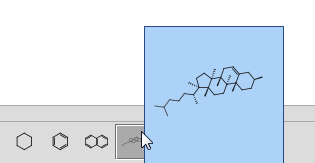
-
-
Remove template(s) from the toolbar.
-
Right-click on the template icon and select Remove to remove the template from the toolbar and from the My Templates list.
-