Data import (Bulk Upload)
The Upload page is designed to simultaneously handle multiple submissions imported from an SD file according to configurable system settings.
The SDF Upload page
On the Upload page an SD file can be opened by clicking on the [Browse] button located in the upper-left corner of the page. After the file to be registered has been selected, the first record is displayed with all the accompanying data fields. The available data fields are determined based on the first 50 records. By the aid of the blue arrows located at the top-right part of the structure table, navigation between structures is possible, while the available data fields are displayed. If more than 50 records are present, the [Scan more] button will be available. Each click on the [Scan more] button will process 1000 more structures. If no more structures are available for examination the [Scan more] button will become inactive. The scanning of the SD file can reveal more data fields, which can be considered for mapping. There is also a possibility to add data fields manually for each structure with the aid of the [Append fields] button.

Figure Upload 1. The Upload page with an SD file containing structures
The data accompanying the structures can be e.g. LnbRef, Lot ID, PCN, CN, CST, Submitter ID, Parent Multiplicity, Salt/Solvate ID, Salt/Solvate Multiplicity etc. The external ID fields (according to the actual business rules, e.g. LnbRef) can be configured to be mandatory or not for the registration. The structure (and/or the CST field) is necessary to be able to initiate a registration. If structure is not provided, the submission will fall to the Staging area, with "NoStructure" status, but, from the Submission page it can be registered if eventually a structure (and/or the CST field) will be set.
The source for submissions to be registered can be choosed. Each column/field of the SD file can be mapped to any of these mandatory and optional fields of the structure object. The mapping can be set manually by selecting the appropriate parameter from the drop-down list above each column. E.g. "UserName" from the SD file should be mapped with with "Submitter" from the DB table. The mapping can be saved in a text file using the [Save mapping] button, and can be used for other Bulk Loader registrations using the [Load mapping] button.
It is possible to set specific Ids (PCN and/or CN) for registered compounds. For this, you just need to map the PCN and/or CN fields to the corresponding columns of the SDF file.
Please note, that the Bulk Loader does NOT support the registration of multi-component compounds. In the case when the loaded SDF file contains multiple components within one structure, this will be registered as a "single" compound consisting of more components (not as a Mixture, Formulation or Alternate). Or, as a solution, a multi-component checker can be introduced, in which case these records will not be autoregistered, and will fall to the Staging area, from where these can be manually registered as multi-component compounds.
After creating or choosing the proper mapping, the structure checkers with the adherent fixers and system switchers can be set by selecting the appropriate checkboxes. These structure checkers and switchers are identical with those ones that are applied during autoregistration or manual registration. After selecting the structure checkers and switchers, the comparison of the original and normalized structures can be previewed.
By clicking on the [Upload] button, the bulk upload will proceed according to the autoregistration process. During this process, we are redirected to the Dashboard page, where in the Bulk Upload panel a process bar indicates the status of the bulk registrations (see Upload 2 figure). When the process is finished, we are informed that all structures contained in the uploaded file was processed. Failed submissions will be found in the Recently failed submissions panel, while the registered ones in the Recent Successful Registrations panel of the Dashboard page.
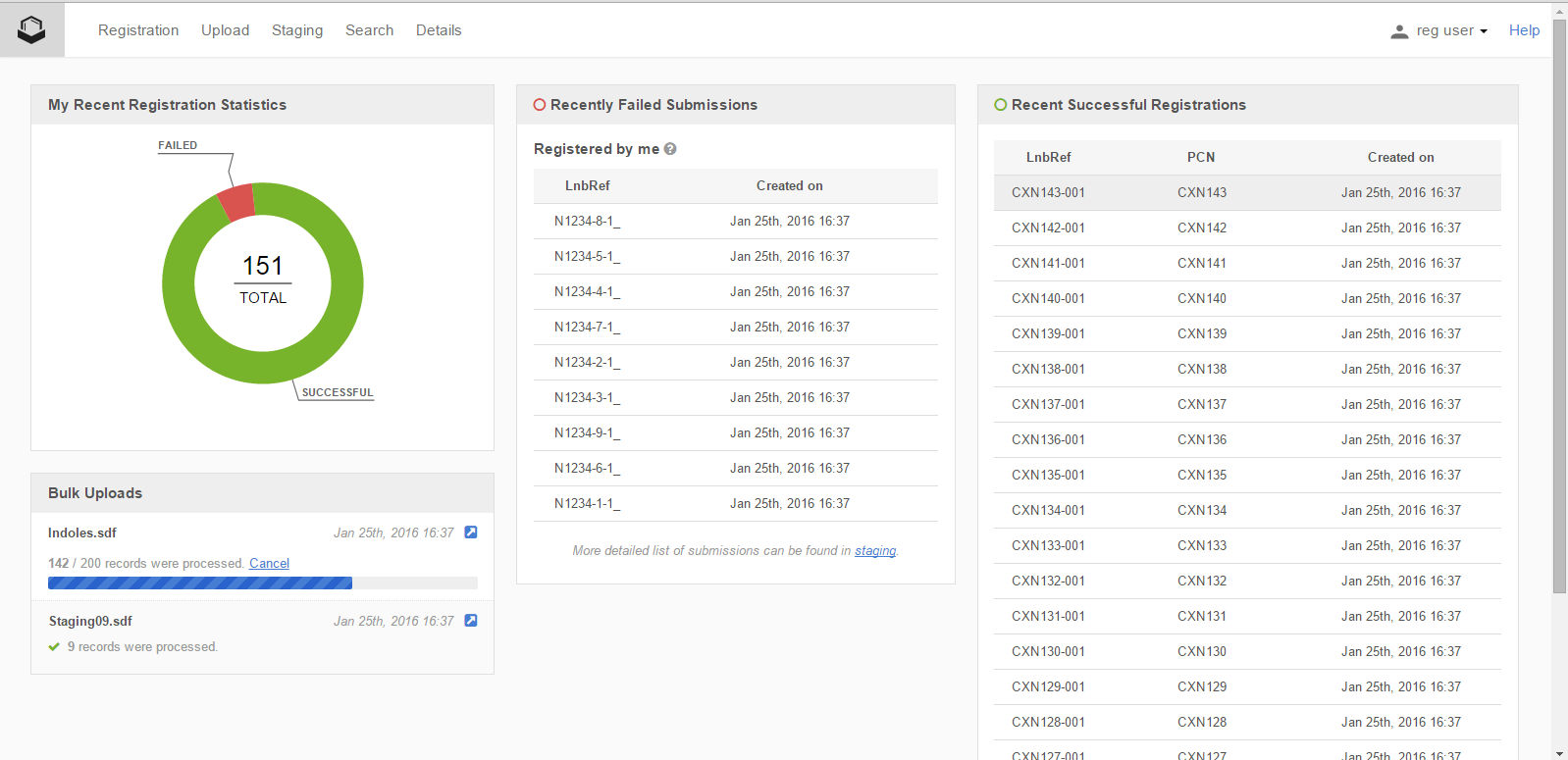
Figure Upload 2. The Dashboard page while an SD file is being uploaded