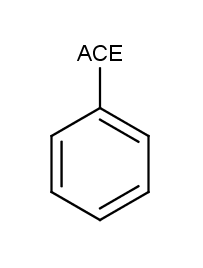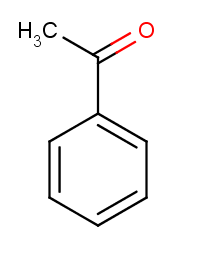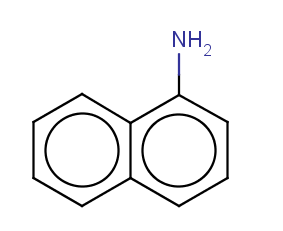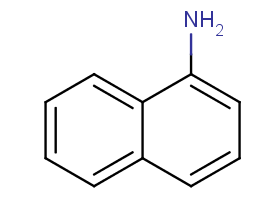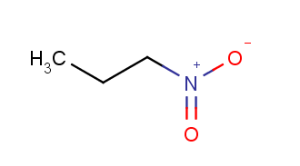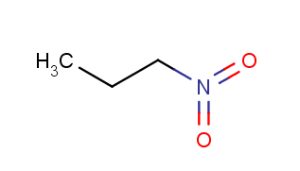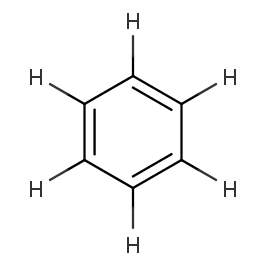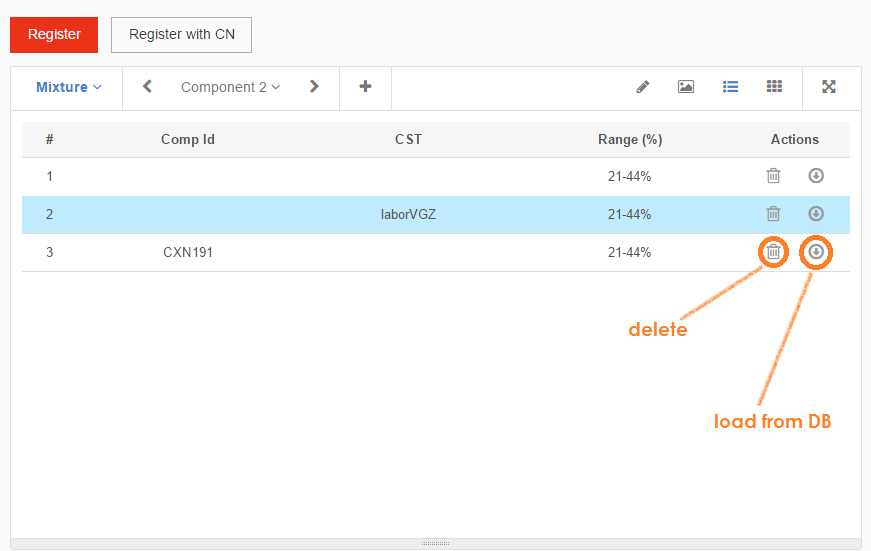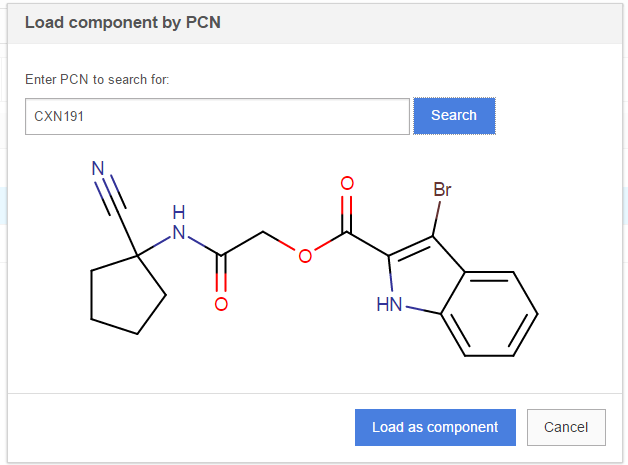Autoregistration
The Registration page (also known as the autoregistration page) is the second page of the web client application, from where a compound can be sent for registration.
This chapter gives you a walkthrough of the usage of the Registration page:
Structure area
In order to draw a structure, just simply click on the str ucture area and th e structure editor will load ( figure Autoreg 1 ) . The default structur e editor is Marvin for JavaScript. For draw in g structures, optionally you can also use Marvin applet or ChemDraw. To see how the structure editor can be chan ged please con sult the user Profile page.
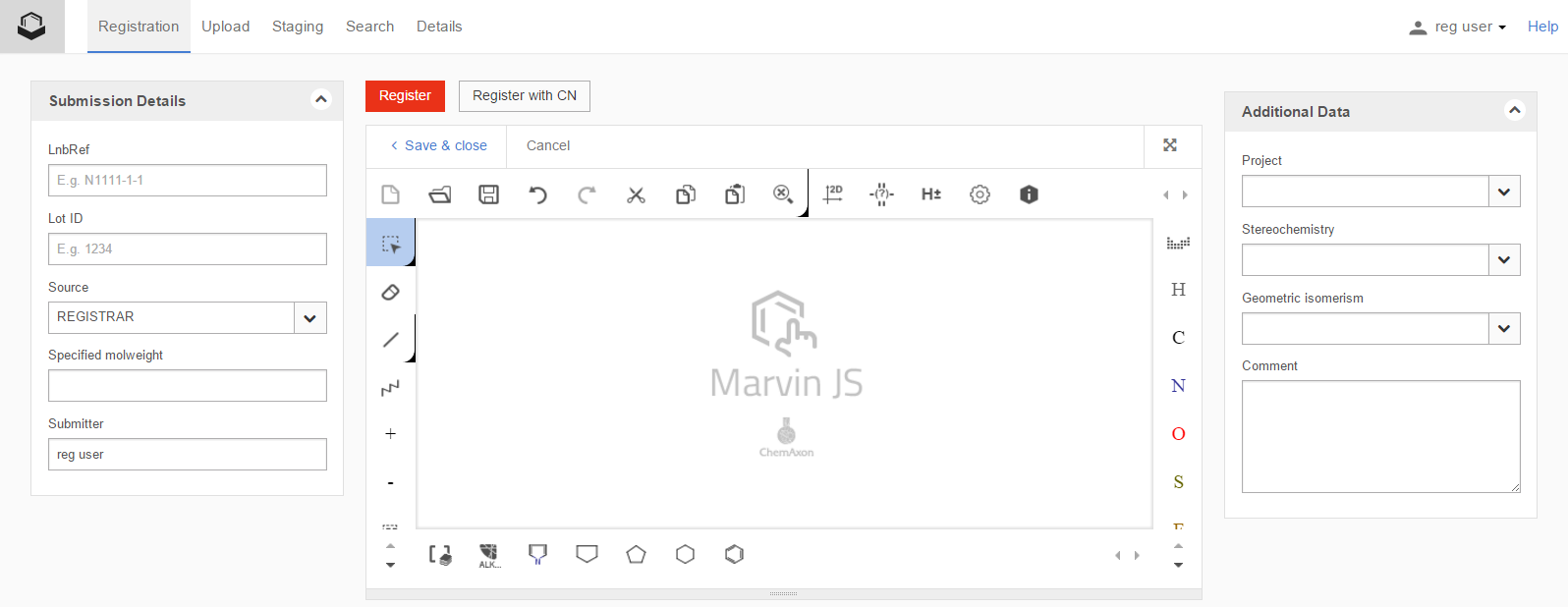
Figure Autoreg 1. The Registration page
After loading or drawing a structure the user has the possibility to "quit" the editing of a structure: just simply click the [Save & close] button located at the upper left side of the editor. By closing the structure editing mode, other functionalities will be available:
-
Structure type can be changed
-
Salt/solvates can be added
-
Chemically Significant Text (CST) can be added
Structure type can be: Single, Mixture, Formulation or Alternate. Here instead of a single structure, multi-component compounds can be set in order to be registered.
Salt/solvates can be added from a Salt/solvate list, where previously salts and/or solvates were uploaded or added.
CST, if exists, can be attached to the chemical structure (considered part of the structure), and takes part in defining the structure uniqueness. CSTs, previously added to a dictionary (see Administration page, Dictionary manager tab), can be retrieved during autoregistration (and also during manual registration and amendment) from a drop-down list .
Compounds with no structure
It is possible to register compounds having no structure, just CSTs. These are not autoregistered, unless the CST is present in a Dictionary, but they can be successfully registered from the Staging area. Compounds with only CSTs (no structure) will have a star atom in the structure area.
Depending on the appropriate settings (registration source; structure validation; CST; Submitter ID; external ID like LnbRef, lot ID; etc.) for a given compound, the registration can be performed automatically (autoregistration), or the submission ends up in the Staging area.
Perform Match search
After the validation process, the structure to be registered is checked for any exact parent matches (considering also CSTs). If the record has no structure and no CST, it cannot be autoregistered.
Autoregister a unique structure (no match)
If there is no parent exact match, the record will be registered as unique and a new tree is generated. New registration IDs (PCN, CN and LN) are generated by the system according to predefined rules, unless specific Ids (PCN and/or CN) are provided.
Registering a single compound
In order to register a single compound molecule, e.g. paracetamol, you need to set a valid, unique LnbRef (and, if needed, a unique lot ID), then click in the structure area: the Structure Editor will load and you can draw/import/paste the paracetamol's structure. (figure Autoreg 2).
On the Registration page, the default source is Registrar, the default Submitter is the logged in user, the default structure type is single structure. To register a compound just click on the [Register] button.
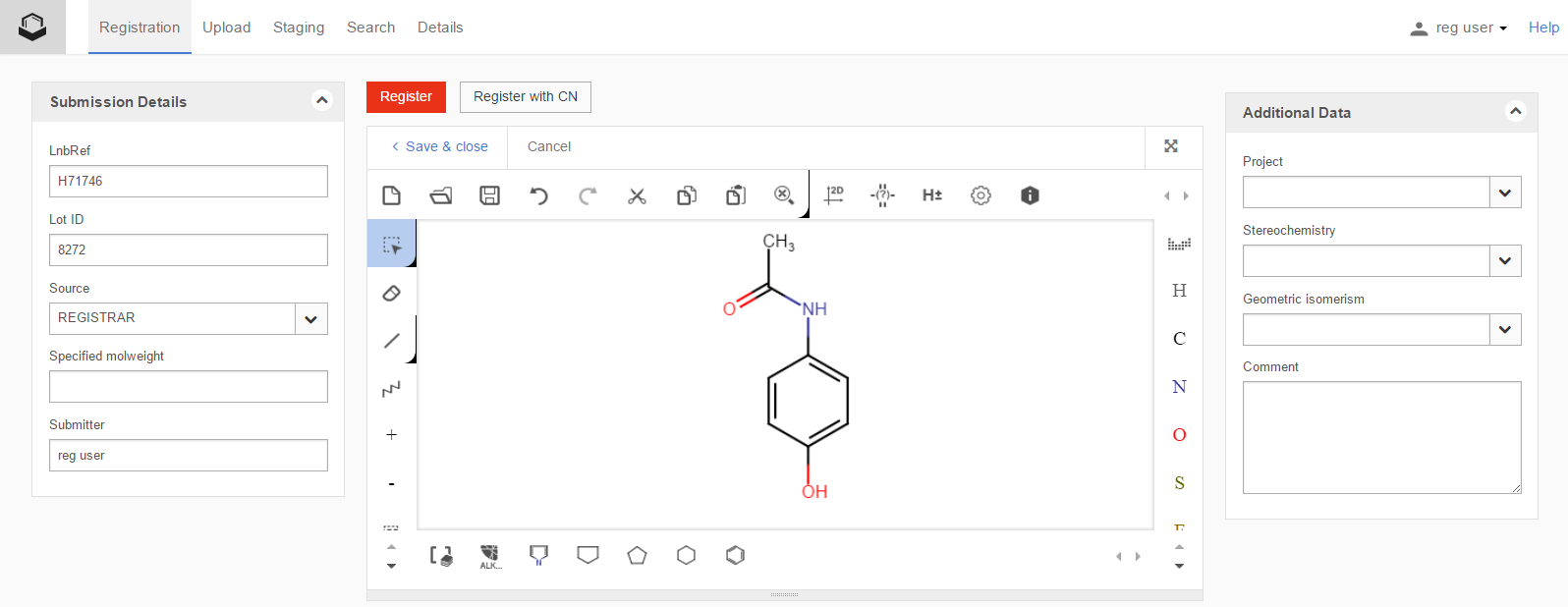
Figure Autoreg 2. Registration page when drawing a single type structure
After registering a unique compound, you'll be informed about the generated new PCN, CN and LN (e.g. PCN: CXN1, CN: CXN1A, LN: CXN1-001). The user will be offered to navigate immediately to the registered structure on the Details page.
Optionally, another button can be present, which - using an ID parameter (e.g. LnbRef) - can redirect the user to a specified URL (configurable).
Registering a multi-component compound
In order to register a multi-component compound (e.g. a mixture), follow the next steps:
-
Click on the structure editor and draw the first component. The default range for the first component is 21-44%. If you finished editing the first component, click on the [Save & close] button.
-
Set the structure type to mixture (alternate or formulation).
-
Click on the plus sign.
-
Click on the structure editor and draw the second component. The default range for the first component is 21-44%, change it, if you need it. If you finished editing, click on the [Save & close] button ( figure Autoreg 3 ).
-
To add more components, repeat steps 1-3. If you've reached the desired number of components then click on [Register].
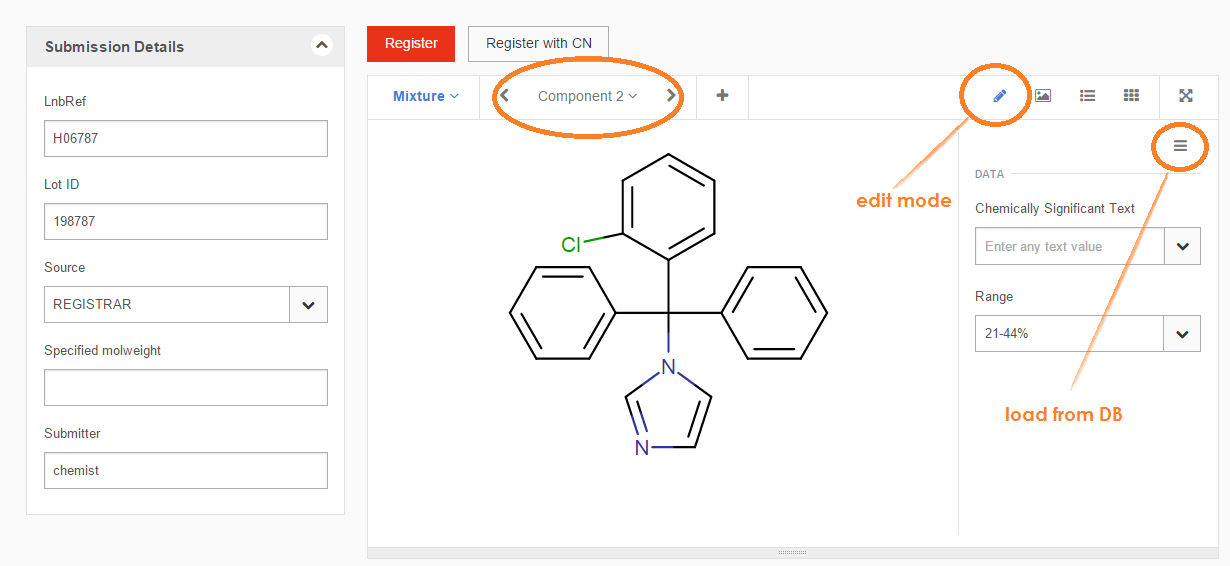
Figure Autoreg 3. Registration page when drawing a mixture component (Edit Mode)
There are 5 modes in the structure area: Edit Mode, Image View, List View, Grid View and Fullscreen.
Edit Mode
In the Edit Mode, beside adding or drawing structures, component CSTs and ranges (Mixtures) / percentages (Formulations) can be added.
It is possible to navigate between components by the aid of navigation arrows: Component 1, Component 2, Component 3, 3 Components ( figure Autoreg 3 ).
When all components are present, the add salt/solvate functionality and the CST box for the multi-component compound will be available too (figure Autoreg 4).
In Edit Mode the [Load from database] option ( figure Autoreg 3 ) is also available. When clicking on it the [Load component by PCN] window will open, where a PCN can be entered. Using this option is possible to load a structure (considering also CSTs, but no additional data) from an already registered parent compound, to be again registered, possibly as a new lot in an existing tree, or, to be further modified before registration.
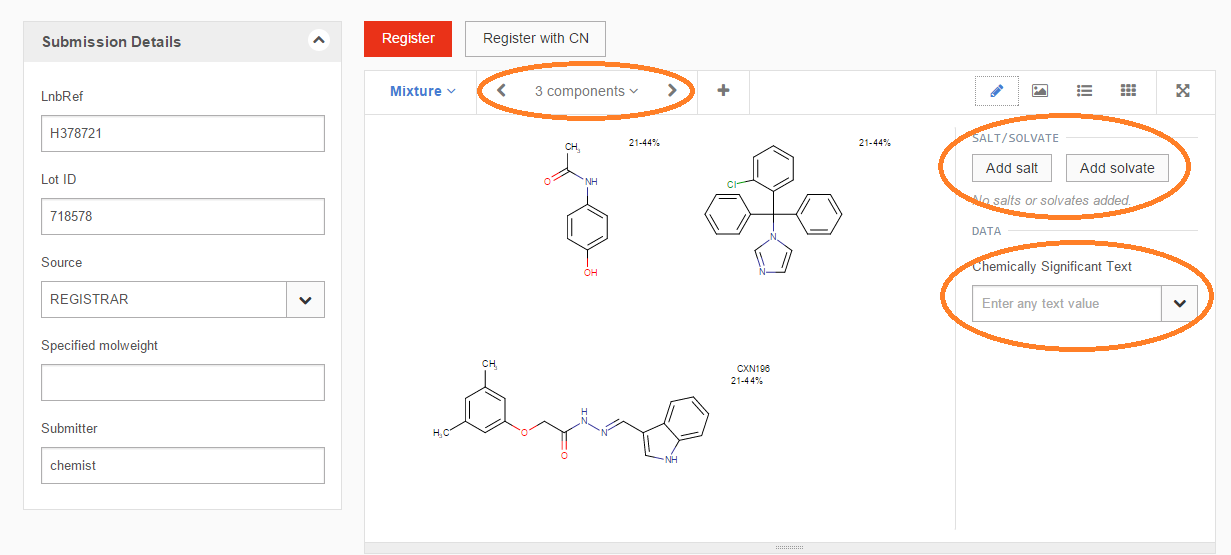
Figure Autoreg 4. Registration page when editing a 3 components mixture (Edit Mode)
Image View
In Image View all functionalities of the components and compounds, available in Edit Mode, will disappear. In the structure area the fused image of the compound will be available.
List View
In List View all components are listed without their structure, but component Ids and component CSTs, if available, and the ranges of mixtures (figure Autoreg 5) are present. In List View components can be deleted or loaded from the registry database if PCN is given (figure Autoreg 6).
|
List View of the components in the structure area |
Load component by PCN |
|
|
|
Grid View
In Grid View component structures with their component Ids and component CSTs, if available, and the ranges are aligned in a resizable panel (figure Autoreg 7).
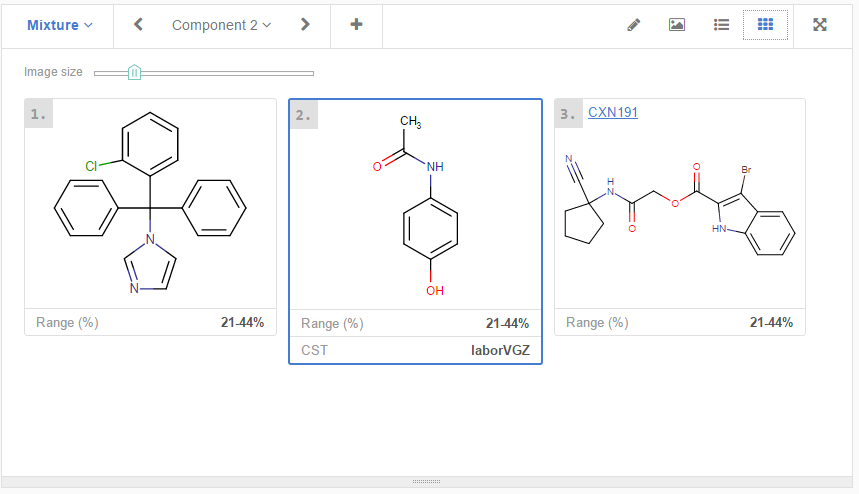
Figure Autoreg 7. The grid view of the components in the structure area.
If the editing of the components is finished just simply click on the [Register] button. After the successful registration you can click on the [View Details] button and inspect the result on the Amendment page, where by default the lot level fused image is shownIf you click in the structure area, the first component will appear in the structure editor, then navigating with the arrows the other components can be accessed.
It is possible to autoregister a multi-component compound consisting of components with CSTs: e.g. set the structure type to alternate, draw octahydro-2-benzothiophene and set "comp1" in the component CST field of the first component, click on Add, then draw octahydro-2-benzofuran and set "comp2" in the component CST field of the second component, then click on Register. You can check the result on Amendment page. In case of the alternate structure type (having no information about the composition of the components) an unknown attached data "ALTERNATE 1" will be also added to the fused image (figure Autoreg 8).
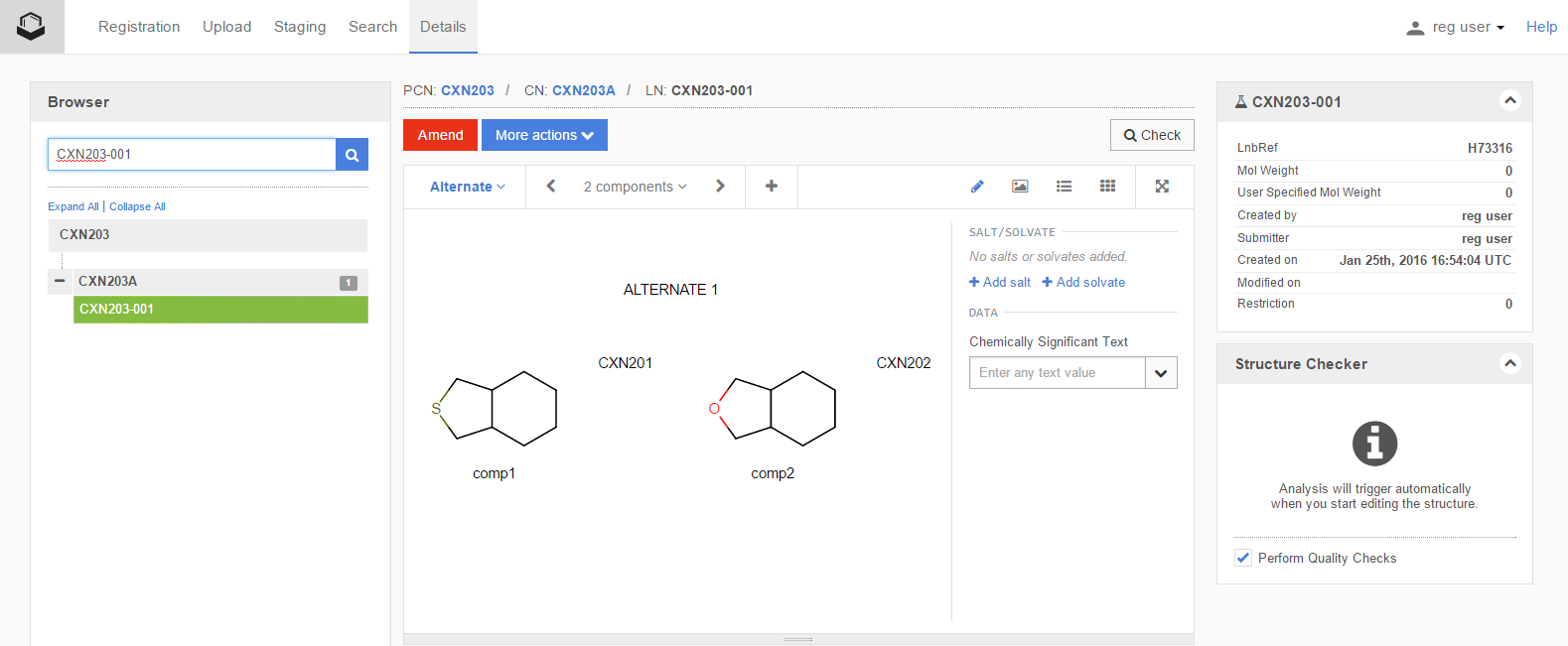
Figure Autoreg 8. The generated fused image of a two component alternate with component CSTs (displayed on lot level) on View Details page.
Autoregister exact matches
Exact matches are automatically registered under the existing parent. All these cases require that the "RegisterNewLots" and "RegisterNewVersions" system switchers are set TRUE for the used source. Exact parent matches can be registered under an existing version in which case specified PCN and CN is not considered, or it can be registered under a new version with a specified CN (if there is one).
E.g. when registering 2-{2-[(2,6-dichlorophenyl)amino]phenyl}acetate with 1xNa+ as salt, and diclofenac is already present in the DB, a new version will be created and the preparation (lot) will be moved under it ( figure Autoreg 9 ).

Figure Autoreg 9. Tree with two versions
Register with CN option
It is possible to register a new lot under a given version (CN) without supplying the structure and/or CST and optionally salts/solvates. In order to do this, only external IDs (LnbRef, lot ID, if needed) and source fields have to be supplied, then the [Register with CN] button should be clicked and in the appearing Registering structure window the desired compound number (CN) should be entered. Next to the mandatory fields, additional data (e.g. Purity, QC, Project etc.) can also be supplied, which will be saved as lot level additional data. The Project name, supplied for the lot, will be inherited by the version and the parent too. Stereochemistry and Geometric isomerism data are not stored.
Autoregister non-exact matches
In case of a parent match that is not exact (e.g. 2D and/or tautomer), the submission will fall into the staging area or it will be successfully autoregistered depending on the actual system switchers of the source (if it is enabled to register 2D/tautomer matches or not).
System switchers include: "Register New Lots", "Register New Versions", "Register 2D Parent Matches", "Register Tautomer Parent Matches", "Register 2D-Tautomer Parent Matches", and "Register if matches are restricted". There are three more switchers with slightly different purpose, that can be configured in a source dependent way: "Analyze Salt Solvate Fragments", "Perform Quality Checks" and "Reject id duplication".
Independently from the match action (accept/replace parent matches), the compound to be registered can go under an existing version (in which case specified PCN and/or CN are not considered), or it can be registered under a new version (in which case specified CN, if there is one, is kept).
Autoregistering 2D matches
Autoregistering 2D matches can be allowed if the "Register 2D Parent Matches" system switcher is set TRUE for the used source. In this case the record will be registered under a new PCN and CN.
Autoregistering tautomer matches
Autoregisteing tautomer matches can be allowed if the "Register Tautomer Parent Matches" system switcher is set TRUE for the used source. In this case the record will be registered under a new PCN and CN. If the system switcher is set FALSE, the submission will fall to the Staging area with "ParentTautomeMatch" status message.
Autoregistering 2D&tautomer matches
Autoregisteing 2D&tautomer matches can be allowed if the "Register 2D&Tautomer Parent Matches" system switcher is set TRUE for the used source. In this case the record will be registered under a new PCN and CN.
Autoregistering new compounds with restricted matches
After a match is found for a newly registered compound it is also checked if the match is restricted or not. In case of a restricted match the submission falls to the Staging area with "RestrictedMatch" status message (if the "Register if matches are restricted" system switcher is set FALSE for the used Source). If none of the matches are restricted the record will be registered as a new lot either under an existing version (in case of a matching version), under a new version (if the version doesn't exist, but there is a parent exact match) or under a new parent (if it is a 2D/tautomer match).