How to Work with Multipage Molecular Documents
Multipage molecular documents help to work with large drawings by dividing them into pages. To use the navigation tools of a multipage molecular document double-click on the chosen cell.
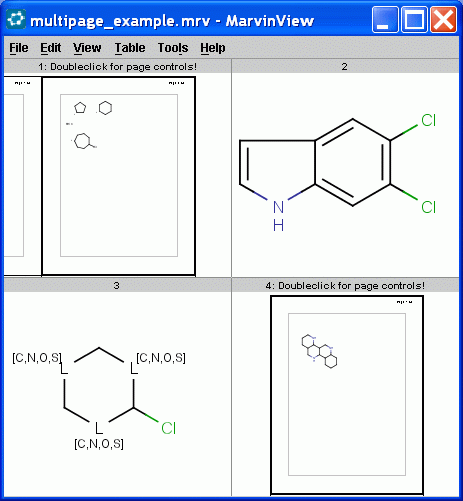
A new window will open and the following controls will automatically appear on the window's interface:
-
Pages menu on the menubar
-
Navigation statusbar under the canvas
-
Frame of pages, margin, title and page numbers on the canvas
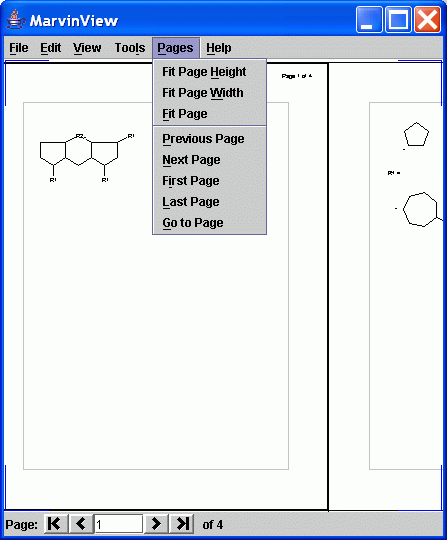
The statusbar contains information about the current page number in a text field and the number of all pages on a label. It also contains a collection of buttons to aid your quick navigation in the document. You can go to the first, previous, next, and last page using them. Alternatively you can go directly to a specific page by entering a number in the text field and pressing enter.
|
Statusbar Elements |
|
|
First page button |
Clicking on the First page button allows you to go to the first page of multipage molecular document. |
|
Previous page button |
Clicking on the Previous page button allows you to go to the previous page of multipage molecular document. |
|
Current page field |
The Current page text field shows you the number of current page and allows you to go to a specific page of multipage molecular document by entering a number in the text field and pressing enter. |
|
Next page button |
Clicking on the button allows you to go to the next page of multipage molecular document. |
|
Last page button |
Clicking on the Last page button allows you to go to the last page of multipage molecular document. |
|
All pages label |
The All pages label shows you the total number of pages in multipage molecular document. |
All the navigation possibilities: go to first, previous, next, last, specific pages are available from the Pages menu too, with some automatic page zooming functions.
Pages > Fit Page Height adjusts the height of the current page to the height of the canvas.
Pages > Fit page width adjusts the width of the current page to the width of the canvas.
Pages > Fit page adjusts the current page so that the whole current page will be placed centralized within the canvas.