User Guide - Compliance Checker
Login
To work with Compliance Checker, you have to log in to the application with your credentials. Fill in your username and password and start your task from an empty workspace.
Single check
This check type gives you a very quick response to the question whether the substance of interest falls under any regulation or not.
Substance input
Click the single check icon to open the Simple check page. You can choose between two input modes:
-
Draw molecule: draw the structure in a Marvin JS window, click OK when done.
-
Text: type or copy the IUPAC or common name or any character-type representation (like smiles, mrv, mol, inchi, ...) or the CAS # of the substance in the text box and the molecular structure appears in the panel above. As text recognition is instantaneous, the structure appears and changes dynamically as typing continues.
Regulation categories
Two modes are offered to select the regulation categories which are needed for the compliance checking. Categories can be chosen by countries or by check levels.
Select categories by countries
Here you can narrow down your compliance checking to the categories - by selecting from the Available categories - which are valid in the countries of interest. By default, all countries' categories are searched.
You can switch to the check levels mode.
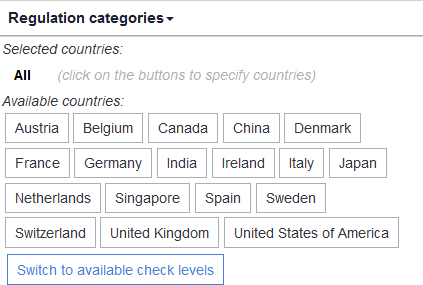
Select categories by check levels
Here you can narrow down your search to the check levels of interest. By default, all check levels' categories are searched. The available check levels are set by the Compliance Checker's administrator.
You can switch to the countries mode.
Output field options
You may choose from a set various fields to show in your result table. You can tick these options, the changes take effect immediately.
The following field options are provided:
-
Name
The name of substance referred in the given legislation.
-
CAS # (selected by default)
Chemical Abstracts Service number of the substance.
-
DEA # (selected by default)
Drug Enforcement Administration number of the substance.
-
Example (selected by default)
Includes all the relevant example structures present in the relevant legislation.
Check
Click on Check to execute the check of the given substance in the selected categories.
Result are displayed in Single check summary table if the checked substance is under regulation.
When the checked substance is not under regulation a Certificate will be displayed.
Single check summary
The results of the simple search are shown on the right panel of the window. On the top of the table, the image of the checked substance, its name, the categories against which the checking was run, furthermore the date and time of the checking are shown. The certificate can be downloaded by using the Generate button. The format of the certificate can be PDF, SDF, MRV, XLSX or HTML.
The displayed fields can be selected/deselected using the Output field options check boxes even after the check has already run.
Each relevant legislation builds a new row in the table.
|
Fields |
Explanation |
|
# |
row number |
|
Name |
the name of substance referred in the given legislation |
|
CAS # |
Chemical Abstracts Service number (displayed by default) |
|
DEA # |
Drug Enforcement Administration number (displayed by default) |
|
Legislation |
name of the given legislation displayed in web link format |
|
Example |
example structures from the given legislation (displayed by default) |
Certificate
When the checked substance is not under regulation, a certificate appears displaying The given molecule is not under regulation.
Beside the image of the checked substance, its name and the categories against which the checking was run, and the date and time of the checking is displayed.
The certificate can be downloaded by using the Generate button. The format of the certificate can be PDF, SDF, MRV, XLSX or HTML.

Batch check from file
A set of substances can be checked via the batch check from file check type where a single file containing all the substances is filtered for controlled substances.
Click the Batch check from file icon to open the check page.
Choose file
In order to upload the file to be checked, click on Choose file button. A regular file open window is displayed.
The following file types are supported: mrv, sdf, (cx)smiles, (cx)smarts, inchi, gzip.
Regulation categories
See the description here.
Report format
The file format(s) of the report can be selected here. The default selection is PDF.
Currently PDF, SDF, MRV, XLSX, and HTML file formats are supported.
Report contains
Here you can define the content scope of the report(s). You can choose from the following possibilities:
-
include All substances of the uploaded file or
select the desired ones out of
-
Controlled substances (default)
-
Non-controlled substances
-
Errors
Description
Entering data in this field is optional. You can put here some details about the above uploaded file. This information will be displayed in the Summary table.
Check
Click on Check to execute the check of the uploaded file in the selected categories. The results will be shown in the right side panel, in the Uploaded files table.
Viewing results
Uploaded files
The Uploaded files table contains all file checking jobs you have run recently. 10 files per page are displayed. Click on a row to display the Summary of the selected job or click the document icon in the Report quick access column to download and save the corresponding PDF, HTML, SDF,MRV, and XLSX file to your device. Click on the row again to close the Summary.
|
Field name |
Explanation |
|
Uploaded file name |
name of the uploaded file |
|
Download last reports |
downloads links of the last generated reports |
|
#Input |
count of input substances |
|
#Hit |
count of controlled substances |
|
#Passed |
count of non-controlled substances |
|
Started at |
date and time when checking started at |
|
Progress |
the percentage progress of the actually running job or Done is displayed |
|
Actions |
the actually running job can be stopped if Kill this job is visible here |
Summary
The Summary table collects the details of the given uploaded file checking.
In the top of the table the Description is visible that was entered when the file to be checked was uploaded.
|
Field name |
Explanation |
|
File |
name of the uploaded file |
|
User |
name of the user |
|
Started at |
date and time when checking started at |
|
Finished at |
date and time when checking finished at |
|
Pending fragments |
number of pending fragments |
|
Finished fragments |
number of finished fragments |
|
Dead fragments |
number of dead fragments |
|
Error count |
count of erroneous substances |
|
Input count |
count of input substances |
|
Hit count |
count of controlled substances |
|
Non-hit count |
count of non-controlled substances |
Additional reports can be generated by using the Generate button. The content of the report can be defined by ticking the check boxes:
-
Controlled structures
-
Non-controlled structures
-
Errors
The format of the new report can be PDF, SDF, MRV, XLSX or HTML
Generated reports table
The Generated reports table lists the reports of the selected file already generated and makes them possible to download.
|
Field name |
Explanation |
|
Generated file name |
name of the generated file |
|
Contents |
content of the report (full, hit only, certificate only, error-only, summary only) |
|
Generated at |
date and time when the report was generated |
|
Check performed at |
date and time when the check was performed |