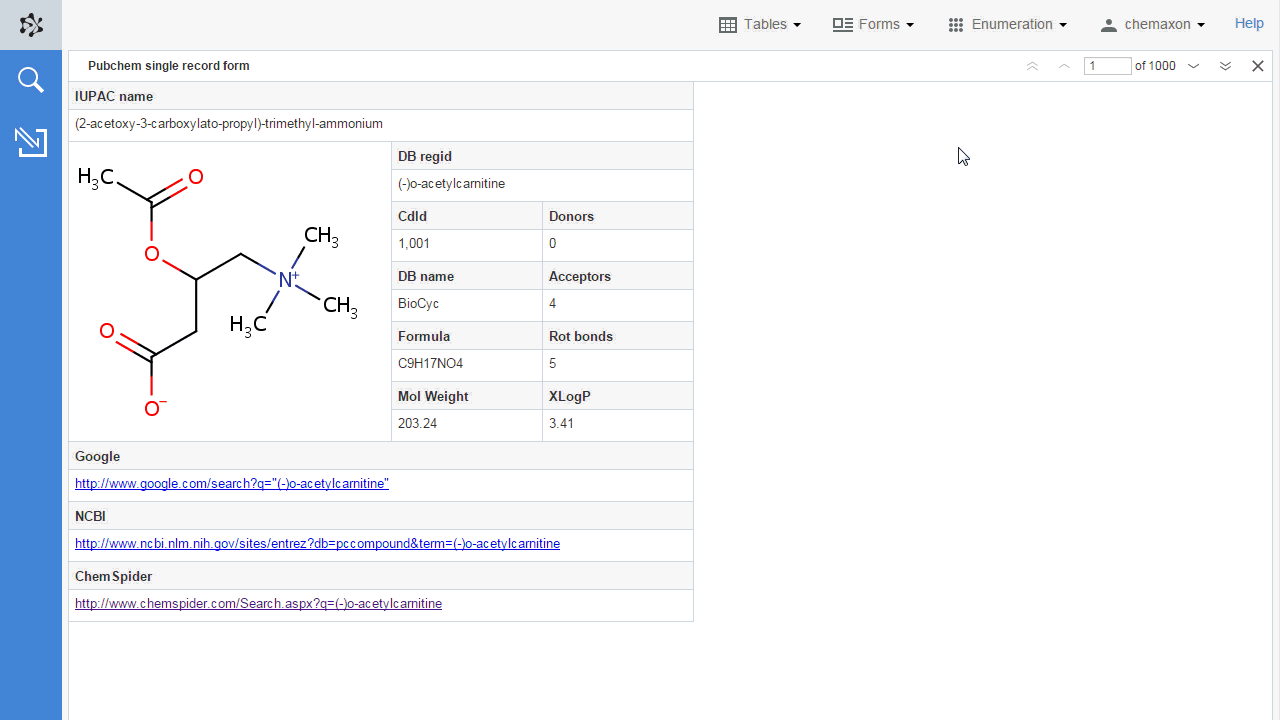Importing New Data
Currently, your data can be imported either in MRV or SDF files. Choose the Import button from the toolbar on the left side of the application; in the launching Open dialog you can look up your file from the file system.
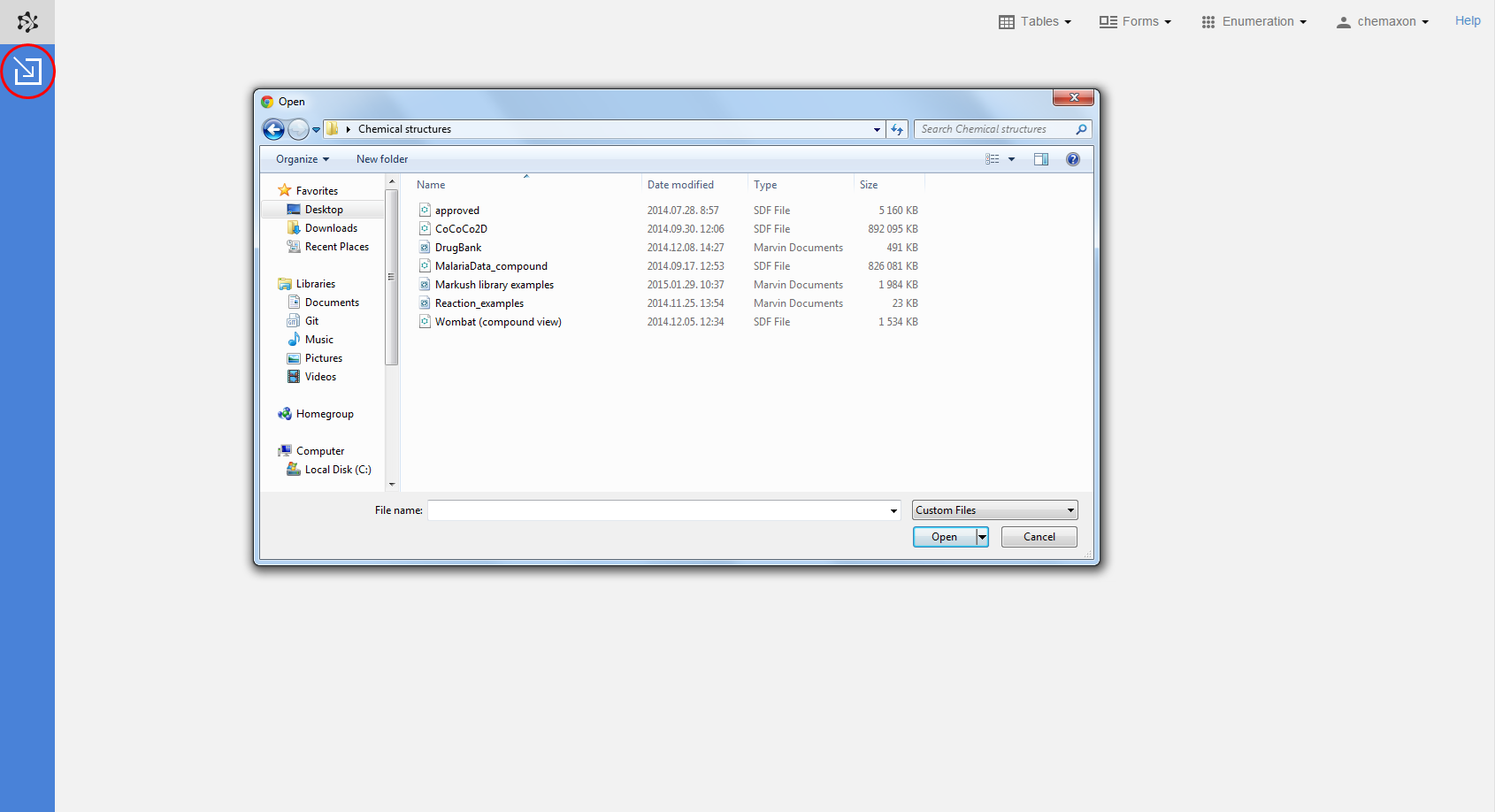
You can also drag the file and drop it on the Import button to open it. When you release the file at the Import button, you will get a notification if the Drag&Drop was successful and the import of the data can be started.
As the import process starts, the progress bar appears. There are two distinct progress bars, one for following the upload of the file (parsing of the data), and another one for following the actual import process.
You can cancel the import by clicking the red Stop button, which becomes visible when you hover over the progress bar.
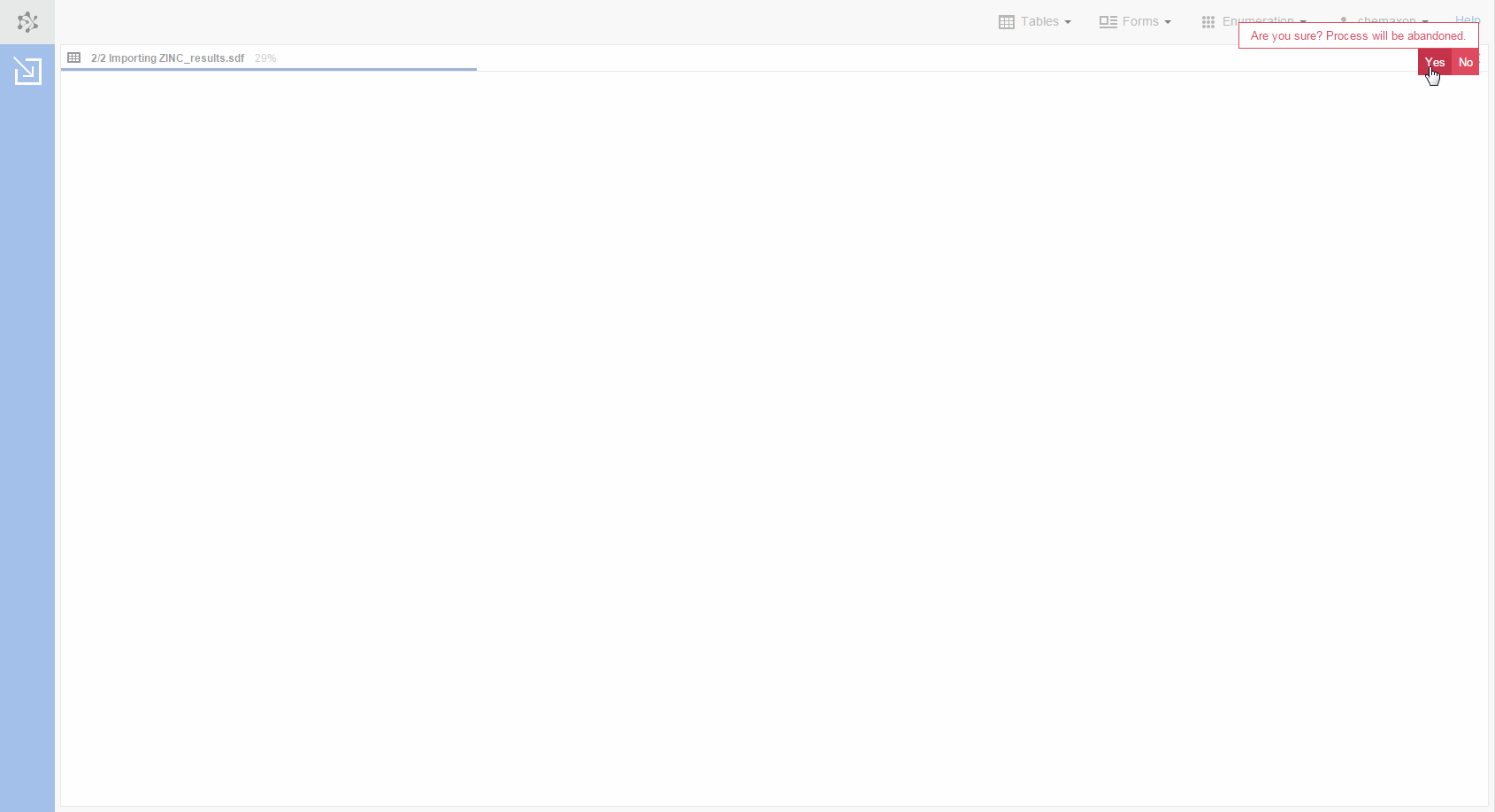
When the import process has been finished, the application navigates you to your brand new imported data table.
When your workspace is not empty, i.e., you have some forms or grids open, the file Import functionality is available under the Import&Export group button. When you click on this button, it slides down revealing the Import button and then you can import a file either by drag&drop or by pressing the Import button.