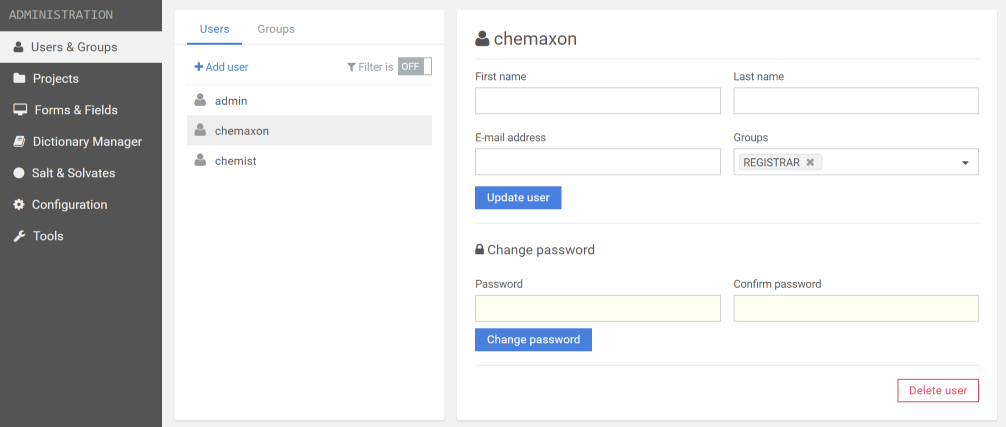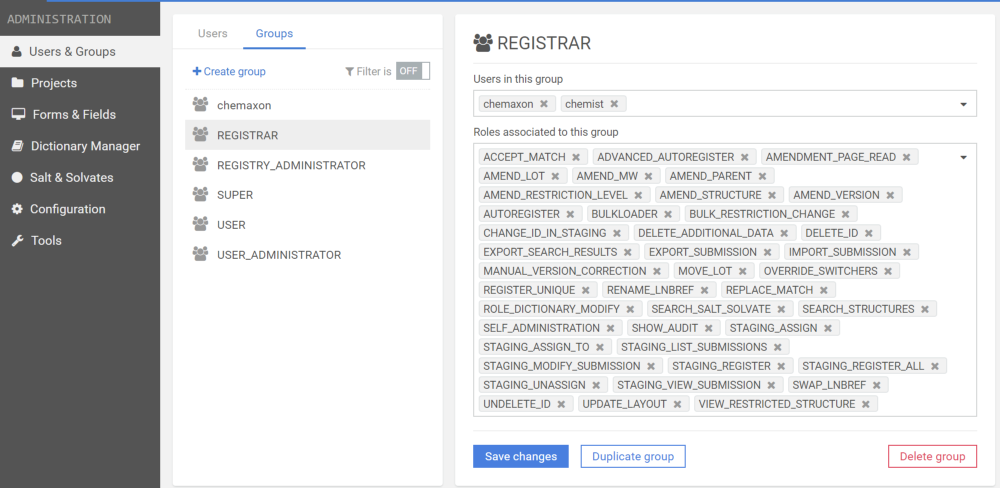Administration 1
On the Administration page, usually the administrator (or the user, depending on his assigned roles), can add users, create groups to which users belong, create projects, create/modify/delete forms and fields, manage dictionaries, add salts/solvates, configure the system, browse the history or undelete compounds.
The Administration menu consist of the following tabs:
When accessing the Administration menu, we are automatically redirected to the first tab: Users & Groups.
Users & Groups
Users and groups can be set on this page.
|
|
|
Adding users |
|
|
|
Creating groups that are associated with a set of roles |
More details can be found here:
Projects
Projects can be defined or modified here. When creating a project users can be associated with it. User(s) can have different permission(s) within projects. Currently five types of permissions are available:
-
Read / write all submissions (1)
-
Read all, write own submissions (2)
-
Read all submissions (3)
-
Read / write own submissions (4)
-
Read own submissions (5)
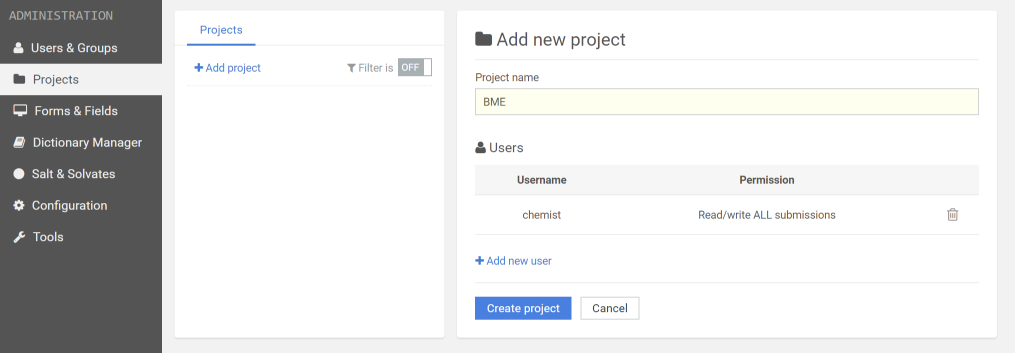
Projects are defined in order to apply project based access to the Registration system. More about Project based access can be found here.
Forms and Fields
Fields can be defined in order to be used for different source-specific forms that are used for the Registration, Submission and Browse page.
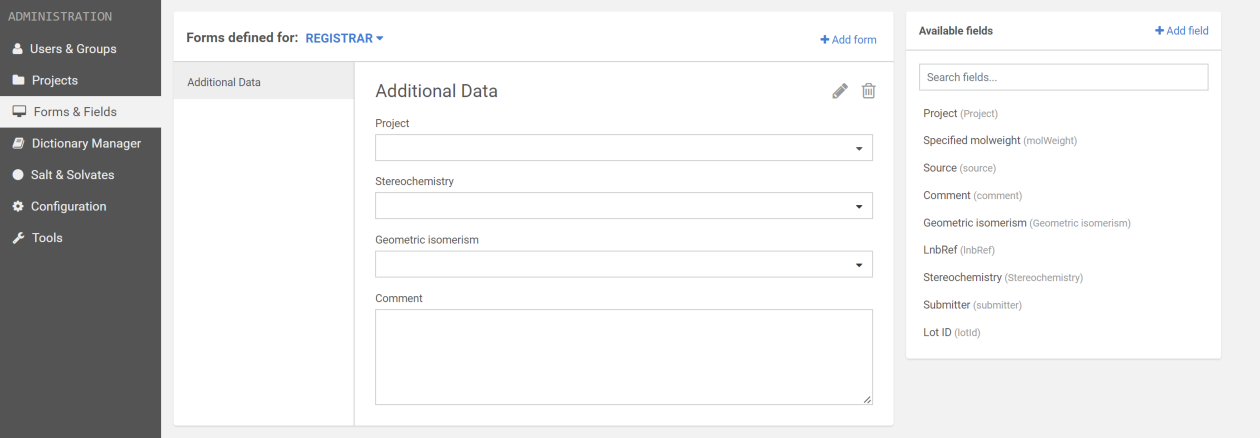
More details about how to use the Form and Fields can be found in the Forms and Fields page.
Dictionary Manager
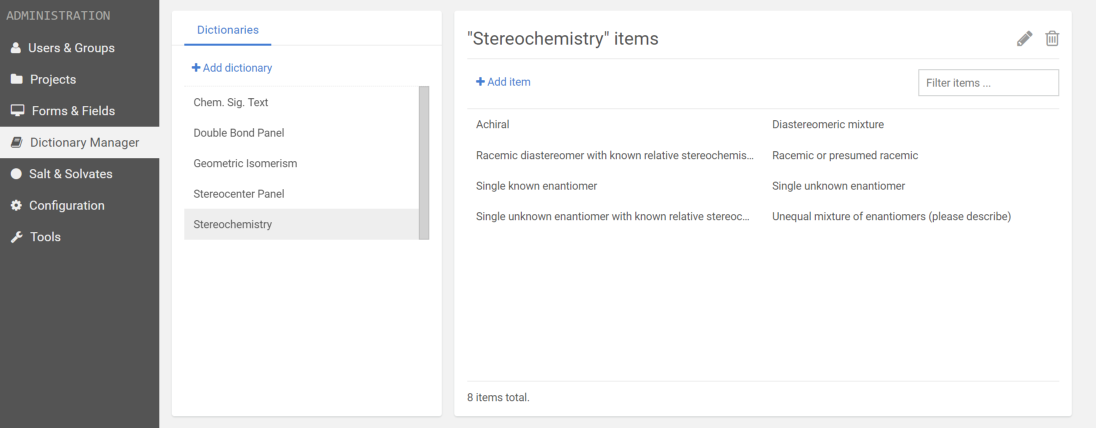
Multiple dictionaries can be added and populated to the Registry database, which can be used later during registration or amendment. Dictionaries and also their items can be searched, edited and deleted. To add an item, just click on the [Add item] button and in the opened window just set a name (optionally an item ID can be set as well), then click on [Apply] button.
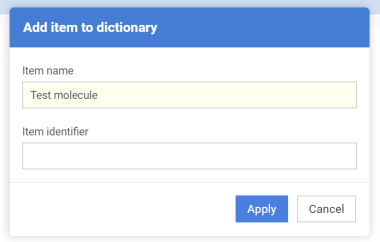
The item will be automatically added to the list below. If no item Id was given, the system automatically generates one. When you hover over a given item in the list, you will be able to edit it (when clicking on the pencil) or to delete it (when clicking in the trash sign).
By default, the Compound Registration includes five dictionaries: Chem. Sig. Text (empty), Double bond panel, Geometric Isomerism, Stereocenter panel and Stereochemistry, which contain some sample items.
The items from the Chem. Sig. Text dictionary can be used as CSTs, which can be retrieved from a drop-down list during registration or amendment. The items in the popup list are present in alphabetical order and they are instantaneously searched when typing.
The items of the Stereochemistry and Geometric isomerism dictionaries currently are present in drop-down lists only on the Registration page of the application. On the Submission page, depending on the " Calculate Stereo Comments" switcher setting, the comment can be either set manually to an arbitrary text, or can be calculated using the items of the existing Stereochemistry and Geometric isomerism dictionaries.
The content of the Stereocenter and Double Bond Panels are used on the Submission page for the Stereo Fixer panel.
Salts & Solvates
The list of Salts and Solvates contained by the dictionary are displayed here. New salts/solvates can be added from here one by one. For uploading a list of salt and/or solvates use the Upload page.
|
|
|
The list of salts added to dictionary |
How to add a salt or solvate:
-
Click on the Add salt button.
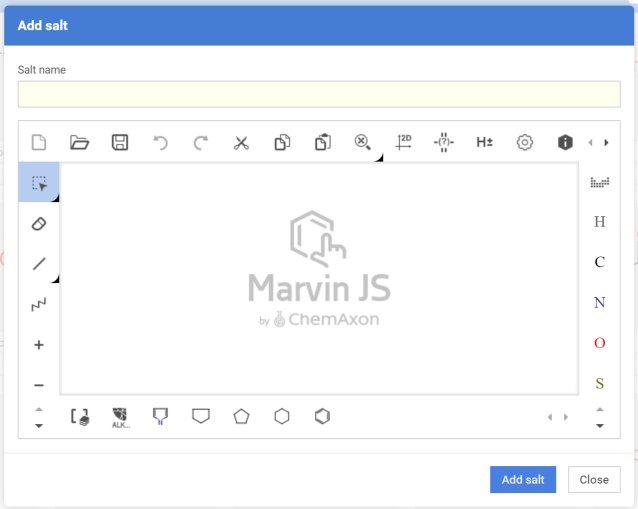
-
Draw or import the structure of the salt/solvate and set a name for it.
-
Click on the Add salt button.
-
In case of success, we will be informed about the received ID of the salt or solvate.
Configuration
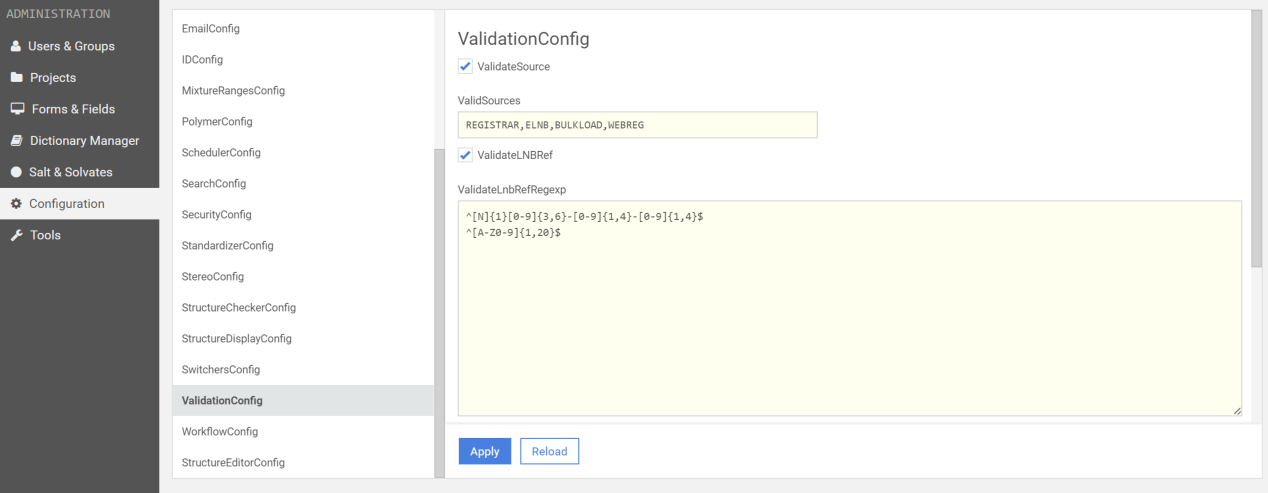
More details about how to use the Configuration can be found in the Configuration page.