Building blocks
Building blocks page is an internal collection that can contain several molecule lists, i.e., building blocks, and these blocks are accessible for all user. Only administrators can make changes on this page, such as creating new blocks, renaming them, adding tags and descriptions, adding structures to a block by drawing or by uploading from file, editing or removing molecules, or deleting existing blocks.
To access the Building Blocks Collection, go to .../building-blocks, for example https://ps-demo.chemaxon.com/#/building-blocks in case of our demo site.
Adding new block
If you want to create a list of structures, you need to add a new block first and then fill it with structures.
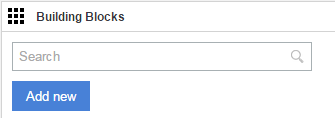
-
Create a new block by clicking on button Add new.
-
An empty block with name Unnamed building block will be created.
Adding structures to a block
You can add structures to a block either by drawing them in place using the integrated Marvin JS editor, and/or by uploading them from files.

Click on the " + " on the left of the relevant block and select:
-
From file... to upload structures from files (mrv, sdf, ...) , or
-
Draw... structures one-by-one by using the integrated Marvin JS editor.
Working with structures
Building blocks page allows you to edit or remove any structures in a block.
Editing a structure
-
Hover over a structure: a menu appears at the bottom right corner of the structure box. Use its Edit menu item; or
-
Right click on the relevant structure and select Edit; or
-
Simply double click on the structure.
The structure will open in MarvinJS and will be ready to modify.
Removing structure(s) from a block
Hover over a structure, a menu appears at the bottom right corner of the structure box. This menu offers to remove selected, unselected, or all structures.
You can remove more structures at once. To select m ultiple structures in a block, press and hold down the Ctrl key, and then click each item that you want to select. Right-click on one of the selected structure and choose Remove selected() to erase structures permanently.
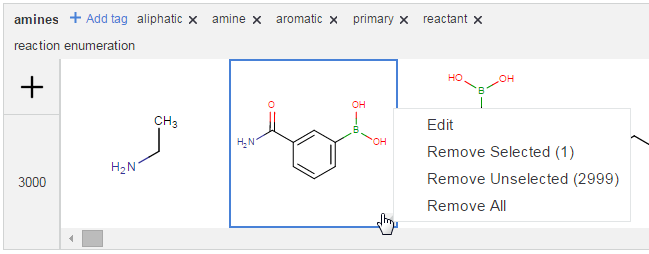
Renaming blocks
You can give a unique, informative name to your block.
-
Hover over the name field: light grey border appears around the current name.
-
Click on the field and enter a new name.
-
Hit enter or click outside of the field to accept modifications.
In case of repeatedly used names, a different sequential number at the end (e.g., amines(2), amines(3), and so on) is given automatically.
Adding tags and description
You can assign tags and description to a given block. It helps you to find them later by searching.
Click on the blue "+ Add tag" link and type your short tag. Hit enter or click outside of the field to set tag.
You can delete any tag by clicking on the "X" after the relevant tag.
You can not modify a set tag; you can delete it and add a new one instead.
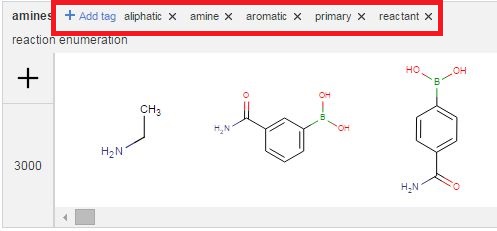
To add detailed account of your block, type a description by clicking into the Description field. Click outside of the field to accept description.
Searching for name, tags, or descriptions
You can use the search field to find building blocks in your collections that match the set criteria. Building blocks page will display the resulting matches.
All names, tags, and descriptions are available for search.
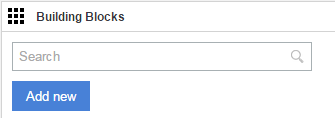
Deleting a block
If you have a list of structures on your building blocks page that is no longer required, you can permanently delete it.

-
Click on the dustbin icon on the top right corner of the relevant block.
-
You are prompted for a confirmation.
-
Click on Yes to permanently delete the block, or No to keep it.
Visit Scaffold Based Enumeration in order to see how to use building blocks for creating virtual compound libraries!