IJC Plugin tutorial - MySCClient plugin
Overview
This tutorial shows how to add an action, invoked by a menu item, that will use selected molecules and send them to a web service for processing and subsequently will apply results to an IJC entity.
This tutorial assumes that you have worked through IJC Plugin: Quick Start and IJC Plugin: Hello World! tutorials and that you are familiar with the concepts and instructions described therein. As before, you will use NetBeans IDE to create the example plugin that will extend Instant JChem.
Additionally, you are also expected to have already created the web service as it is described in StructureCheckerServer tutorial.
Contents:
Creating MySCClient project
If you followed the IJC Plugin: Hello World! tutorial you should have 'IJC Extensions' module suite and 'HelloWorldPlugin' module already available. Open 'IJC Extensions' suite project in NetBeans IDE, we will add a new module to it.
In your IDE go to main menu 'File' -> 'New Project...' and create a new 'NetBeans Modules' -> 'Module' project. Call the project 'MySCClient' and don't forget to add it to 'IJC-Extensions' module suite. As the module's 'Code Name Base' enter org.myorg.myscclient and tick the 'Generate XML Layer' checkbox, leave the default location offered for the 'XML Layer' file.
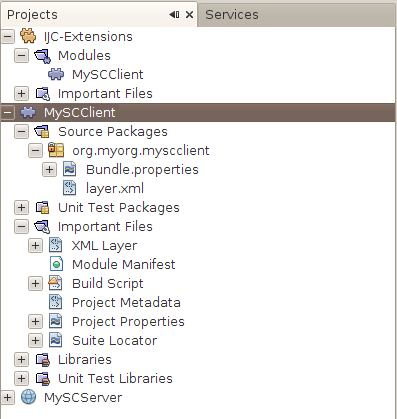
New 'MySCClient' module project in NetBeans IDE's 'Projects' explorer
Setting up module libraries
In contrast to other tutorial MySCClient plugin uses third party libraries, that is libraries that are not shipped as part of Instant JChem and therefore the plugin needs special set up.
There is a very simple way of adding third party libraries to NetBeans module system - create a plugin that wraps the library and exposes the libraries' packages as its own public API. If you are interested in more details, please, read NetBeans documentation, eg. DevFaqWrapperModules wiki page.
The third party library that MySCClient plugin needs is Apache HttpComponents Client library, which can be downloaded for example from http://hc.apache.org/index.html. At the time of writing this tutorial HttpClient 4.1 version was available, but newer versions should work as well. Please download HttpClient library, it should contain at least the following jars that we need:
-
commons-logging-1.1.1.jar
-
httpclient-4.1.jar
-
httpcore-4.1.jar
-
httpmime-4.1.jar
The following steps show how to create the library wrapper module and add it as a module dependency to our plugin.
-
Go to the main menu 'File' -> 'New Project...', which will show the 'New Project' wizard, which will guide you through the whole process. In the wizard choose to create a new 'NetBeans Modules' -> 'Library Wrapper Module' project and press 'Next'.

Creating Library Wrapper Module - choosing the project type to create
-
On the next page the wizard prompts you to specify which library you want to wrap in the library wrapper module. You can supply multiple *.jar files when browsing for the content of the 'Library' text box.
The 'License' text box is to specify a text file that contains the library's license.
Press the top 'Browse...' button and select the four jar files downloaded with HttpClient library and mentioned earlier - commons-logging-1.1.1.jar, httpclient-4.1.jar, httpcore-4.1.jar,httpmime-4.1.jar.
Then press the bottom 'Browse...' button and select the LICENSE.txt file that was downloaded as well.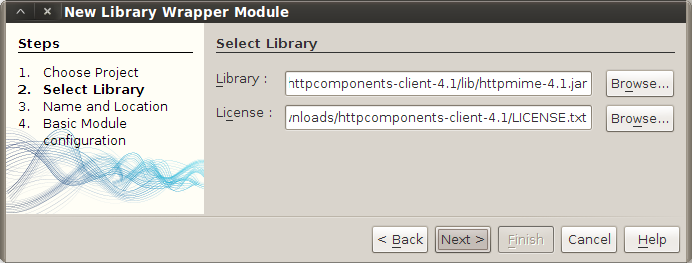
Creating Library Wrapper Module - providing wrapped jars and the license file
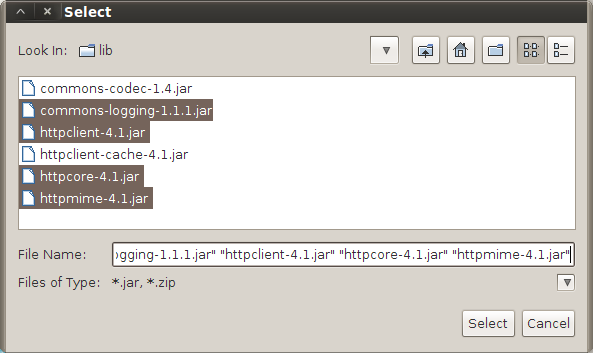
Creating Library Wrapper Module - library jars selection panel
-
After selecting the contents of the library wrapper module it's time to set the name of the wrapper module itself. This is done on the 'Name and Location' panel, which looks very similar to panels for creating ordinary IJC plugin projects that we have been dealing with so far. This is because the library wrapper module in fact is an IJC plugin, which sole purpose is to provide access to the library jars that it wraps.
Enter 'HttpClientLibrary' as project name and press 'Next'.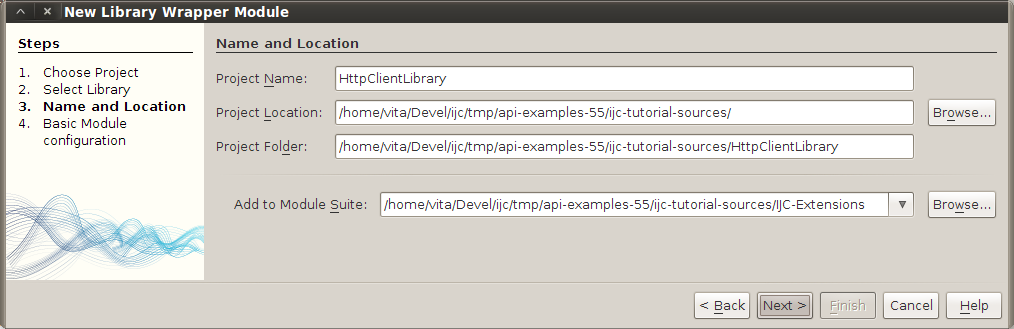
Creating Library Wrapper Module - project name and location
-
The last page again is similar to the ordinary IJC plugin wizard panel and let's you choose the 'Code Name Base' and 'Module Display Name' for your library wrapper module. Although the library wrapper module does not contain any source code, it still needs a package for storing configuration files, eg. the Bundle.properties file.
Enter org.myorg.libraries.httpclient for the code name base and press Finish.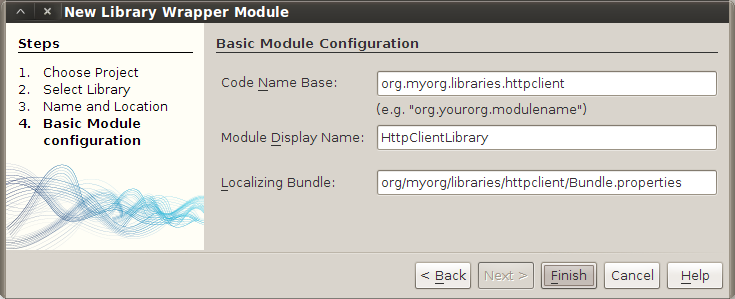
Creating Library Wrapper Module - code name base and display name
-
Finally, the library wrapper module project is created. You should now see it in the projects explorer.
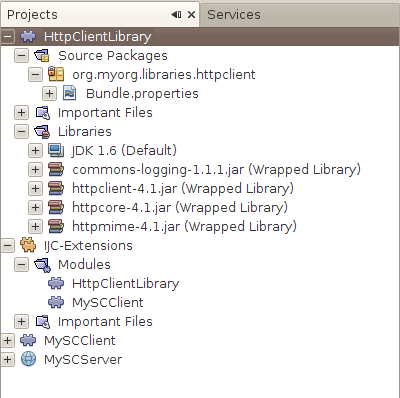
Creating Library Wrapper Module - HttpClientLibrary project in Projects explorer
We now have the Apache HttpClient library available in form of an IJC plugin and can use it in our main plugin project MySCClient. The process is the same as for adding dependencies on modules/plugins that are shipped with Instant JChem. The following instructions describe it in detail.
-
In the Projects explorer r-click the MySCClient project's node and choose Properties in the popup menu. In the 'Project Properties' dialog go to 'Libraries' -> 'Module Dependencies' and click'Add Dependency...'. The 'Add Module Dependency' dialog will show up. Type 'httpclient' in the 'Filter' text box, then select HttpClientLibrary module from the narrowed list and press 'OK'button.
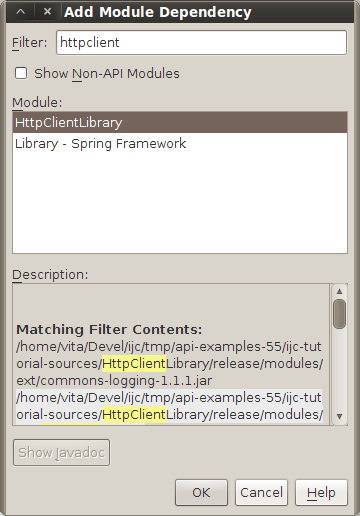
Adding module dependency on HttpClientLibrary module
-
The new module dependency will be shown in the 'Project Properties' dialog.
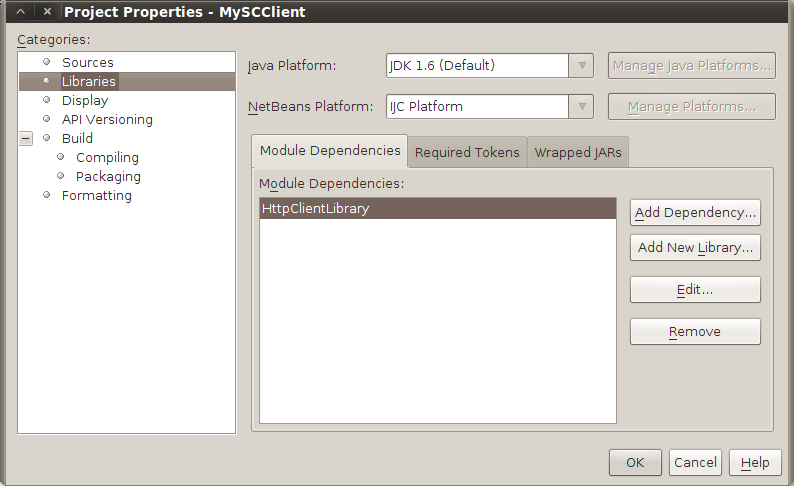
HttpClientLibrary module dependency in the MySCClient project properties dialog
In the next step we will add dependencies on other modules providing APIs that we will need in this example. Some of the APIs belong to the NetBeans API, while others belong to the Instant JChem API. Since our module is deployed to Instant JChem (ie. 'IJC Platform' that we set up earlier), which itself makes use of all NetBeans and Instant JChem APIs that we need, all these modules are readily available and we can simply just add them as module dependencies in the project properties dialog.
-
You should still have the 'Project Properties' dialog open from adding HttpClientLibrary module dependency. Click 'Add Dependency...' button again and specify additional modules that 'MySCClient' module will use.
-
In the 'Add Module Dependency' dialog choose the following modules: Commons - Database, Commons - Generic IM Commons, Commons - NB dependent, Dialogs API, DIF API, DIF Core Implementation, Instant JChem Core, Library - Guava libraries, Library - JChem, Lookup, Nodes API, Utilities API.
-
Click 'OK' and close the 'Properties' dialog.
The list of module dependencies in the 'Project Properties' dialog should look like this.
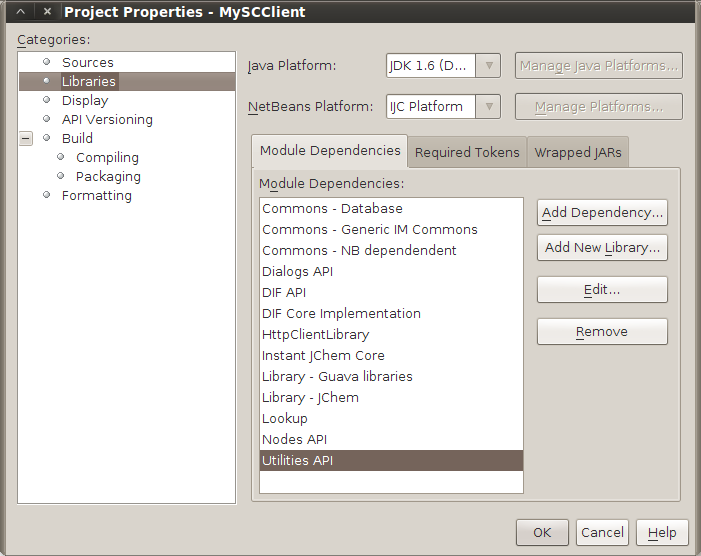
'MySCClient' module dependencies
Creating ClientUtilities class
First, let's begin by creating a utilities class that we will need in the rest of the module.
-
In the main package, org.myorg.myscclient, create a java class called ClientUtilities. Right click the package's node and in the popup menu choose 'New' -> 'Java Class...'. This will start the 'New Java Class' wizard where you can fill in the class name.
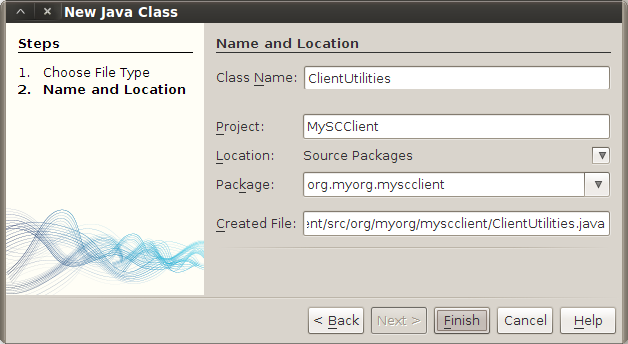
New Java Class wizard - creating 'ClientUtilities' class
-
Replace the generated code with the following:
ClientUtilities.java source file
Creating SCWSClient class
Next, we'll create the webservice client implementation.
-
Again in the main package, create a java class called SCWSClient. Right click the package's node and choose 'New' -> 'Java Class...', which will start the 'New Java Class' wizard.
-
Replace the generated code with the following:
SCWSClient.java source file
-
There are several compilation errors in the class at the moment, because it uses exception classes that we have yet to create. Go to the line with the first error, there should be two exception classes underlined in red - ServiceLevelException and HTTPLevelErrorException.
-
Click the lightbulb symbol in front of that line and it will offer several hints for fixing the error. Choose to create class "ServiceLevelException" in package org.myorg.myscclient.
-
Do the same for HTTPLevelErrorException class.
-
Now switch the editor to ServiceLevelException class and replace the file's contents with the folowing:
ServiceLevelException.java source file
-
Carry on with HTTPLevelErrorException class and update its contents with the following:
HTTPLevelErrorException.java source file
Creating CheckStructureWSAction class
Finally, we will create an action that calls SCWSClient and the webservice.
-
In the same package as before, create a java class called CheckStructureWSAction.
-
Replace the generated code with the following:
CheckStructureWSAction.java source file
-
Register the action in the module layer - layer.xml file. Open layer.xml file in the editor and replace its contents with the following:
layer.xml source file
Add localizable strings to Bundle.properties
The centralized location for strings in our plugin is the resource bundle, which is located in the main package and called Bundle.properties. Let's update it to contain all localizable strings that we have used throughout the code:
Bundle.properties source file
Building and running the plugin
That's it! All the files required for running the 'MySCClient' plugin are ready now. The project in NetBeans IDE's 'Projects' explorer should look like the picture below.
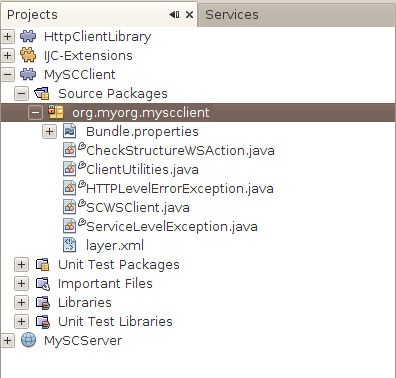
Complete 'MySCClient' project in NetBeans IDE's 'Projects' explorer
You can now r-click the project's node and build the project by choosing 'Clean and Build' and then run it by invoking 'Run' from the same popup menu. Instant JChem will start with MySCClient plugin installed and the action that we have created will be available in the main menu 'Help' -> 'IJC API Examples'.
Using the plugin
In order to use the plugin you have to have the MySCServer web application running as it was described in StructureCheckerServer tutorial. MySCServer webapp contains a webservice that MySCClient plugin will call.
If you have MySCClient plugin running in Instant JChem, create the IJC demo project (eg. in the main menu go to 'File' -> 'New Project...' -> 'General' -> 'IJC Project (local database with demo data)'). Then open 'Pubchem grid view', select a single row and call the web service by clicking 'Help' -> 'IJC API Examples' -> 'Structure Checker WS' in the main menu.
You should see CheckStructureWSAction's activity in the log file in 'Output' window. When the webservice is called the action will add three new columns to the 'Pubchem grid view' and fill them with data received from the webservice. The columns are called 'STRUCTURE_2', 'INTEGER_FROM_WS' and 'TEXT_FROM_WS' and they will be populated with data only in the selected row.
If you customize the 'STRUCTURE_2' column and change its renderer to 'Structure Renderer' you will see the column's contents as a chemical structure. You can customize the column by r-clicking its header and choosing 'Customize Widget Settings'.
The 'TEXT_FROM_WS' column's values tell what the chemical structure's mass is (eg. 'Mass is 156.136').
You can select other rows in 'Pubchem grid view' and send their structure to the webservice for processing. You can even select multiple rows and send them to the webservice at once. They all will be processed and results will be stored into each of them.
Conclusion
Congratulations, you have successfully created a web service client that calls a web service with structures data for processing and receives the result and applies it back to the IJC schema. In this tutorial you have learned:
-
How to create a library wrapper module for a third party library jars and use it for setting up module dependencies.
-
How to create a web service client and interact with a RESTful webservice.
-
How to create an action and register it in the module layer.
-
How to apply processing results obtained from a webservice to an IJC entity.
For other IJC plugin development related tutorials please see their complete list here.