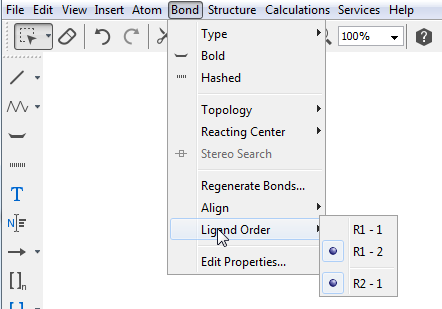R-groups in MarvinSketch
An R-group can describe a set of derivatives in one single structure (substitution variation).
Create an R-group
-
Draw the root structure and place some R atoms from the Periodic Table dialog window or from the popup menu or by typing a corresponding label such as "R1" on the keyboard.
-
Draw the variable R-group ligands and select those substituting the R1 atom. If you type "R1" now, the selected groups will be marked with "R1".
To add attachment points for the R-definitions, you can use menu Atom > R-group Attachment from the menu (or R-group Attachment from the popup menu), or alternatively, when you draw the R-definitions and the mouse cursor still shows "R1", clicking on an atom of the definition will toggle the attachment point on that atom. (Please note that divalent R-groups must have two attachment points defined.).
To change the order of the attachment point select an the attachment point and set the new number using the R-group Attachment Order option from the contextual menu (or Atom > R-group Attachment Order menu item).
Add R-logic
You can define additional conditions, such as occurrence, rest H, and if-then expressions to R-groups in the R-logic dialog window.
To do this, select menu option Structure > R-logic. After setting the conditions in the R-logic dialog window, press the OK button to apply the changes.
R-logic can be visualized by switching on the View > Advanced > R-logic menu option.
R-groups can be formatted as all other atom labels. For more details click here.
Please note that the R-logic is not applicable for R0.
How to draw R-groups - Step by step example
-
Draw the root structure.
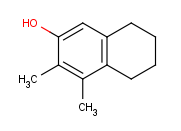
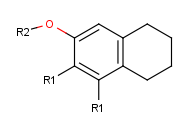
Move the cursor to the atom where you would like to place the R-group. (In this example, we place R-groups in place of the terminal carbon atoms.)
When the atom is highlighted (blue circle around the atom label), type 'R1' (or the other required R-label) on the keyboard.
Alternative solution is selecting the R-label from R-group sub-menu of the popup menu by pressing right mouse button over the atom.
You can replace selected atoms by R-labels using the list either on the Advanced tab of the Periodic Table or in the Atom > R-group menu item.
Draw an alternative ligand with an R-group connection:
Move the cursor to an empty place on the canvas (take care that nothing is selected) then type the next R-group label (R2 in this case). The "in hand" object changes to the ID of the R-group (R2). (In this example, we add a ligand to terminal oxygen atom.)
Click the terminal oxygen, then drag the mouse. You will see that the new bond is displayed and its orientation follows the cursor. Release the mouse button when the bond stands in the right direction.

-
Draw new fragments separately from the root structure, which will belong to one of the two R-group definitions.
(In this example, we draw the fragments for the first R-group definition to the right side and the second R-group definition will be placed below the root structure.)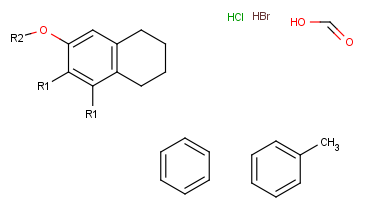
-
Define the R-group definitions.
To do this, select those fragments that the first R-group should contain (on the right side). After selection, type the first R-group ID (R1) on the keyboard. The ID and equal sign (R1=) will be displayed beside the selected set and the "in hand" object will be the R1-label. -
Define attachment points on R-group members
Click with the left mouse button on atoms where you would like to place the attachment points. Repeat this operation on the other two members in the R1-definition. (In this example, at the third molecule, we select the left oxygen atom for attachment.) Alternatively, you can define R-group attachment points via the popup menu by selecting the R-group attachment option on an atom of an R-group definition.
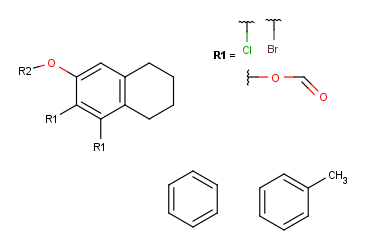
Create the R2-definition by repeating the last two steps on the two remaining fragments.
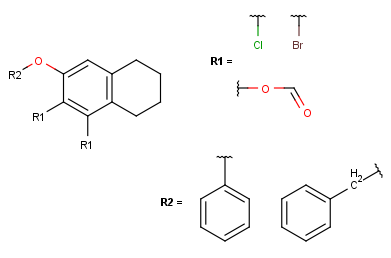
In case of one attachment point, the connections are not numbered, only marked by a wavy line on the substituent side.
In case of more than one attachment point, the connections are marked by numbers on the root structure (the so called ligand order). Connection points on the substituents are marked with a wavy line, and the order is indicated by numbers (except for the first one).

The ligand order on a bond can be changed using the Bond > Ligand order menu item. Simply select the bond in question and go to this menu option (also available upon mouse-over in the context menu). Selecting another ligand order option in the offered list will transpose the two affected ligand order numbers. The example below demonstrates a case where we want to change ligand order on a bond which connects two R-groups.