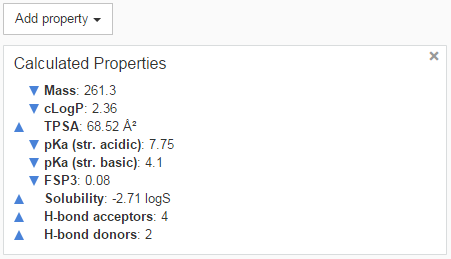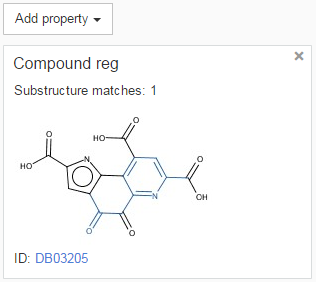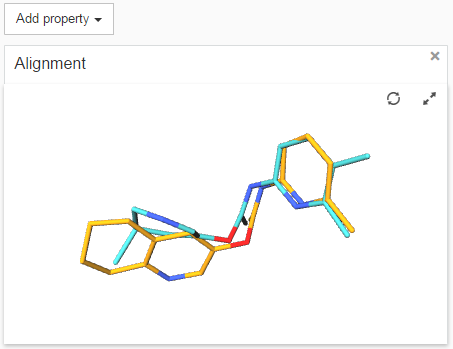Marvin Live user guide
What is Marvin Live?
Marvin Live is a molecule design tool with which also enables easy collaboration with team members and external research partners on small molecules. Discussions are organized into rooms, where you can refine your ideas, or discuss and improve them with colleagues. Chemistry teams can use it to plan, iterate on and review ideas.
Getting Started
Log in
During installation system administrators can create separate domains for different groups to give controlled access to data. These domains, or “spaces” all have authentication to ensure security, but the application supports more mechanisms than just authentication to provide a secure place for sensitive information of this nature.
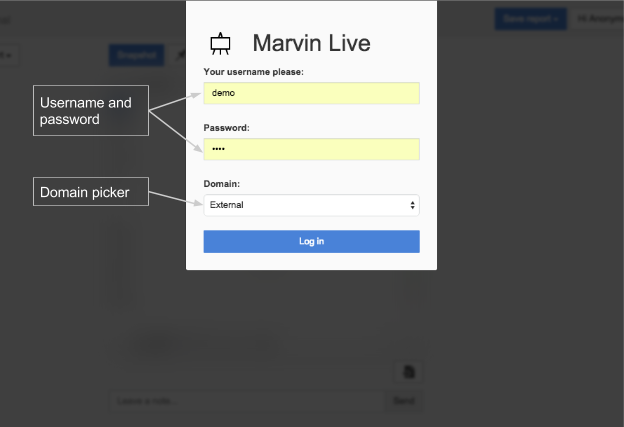
Figure 1: The login screen
-
select your domain (if multiple domains are configured and visible)
-
type your username and password
-
click “Log in” (see Fig. 1.)
Note: in case of authentication failure, a red error message will be displayed at the top indicating the nature of the error.
Creating a new meeting room
After logging in you get into the lounge area (see Fig. 2. ), where you can create new rooms. By default rooms are public, anyone who’s authorized to the given domain can join, no special invitation or registration is required. Invitations are easy to send, see the Sharing, inviting others section. The number of rooms running in parallel, as well as the number of people joining a room are unlimited.
-
type your nickname or first name if not filled automatically
-
type a new name to your room
-
click “Create” or press Enter (see Fig. 2.)
After this, the room will be created and you are automatically joined as the first participant.
As of version 15.6.29, you can create private rooms as well, that only you, the creator can see and use. These rooms are designed to give you a sandbox where you can refine your ideas before showing it to others. All functions are available in private rooms except for Inviting others.
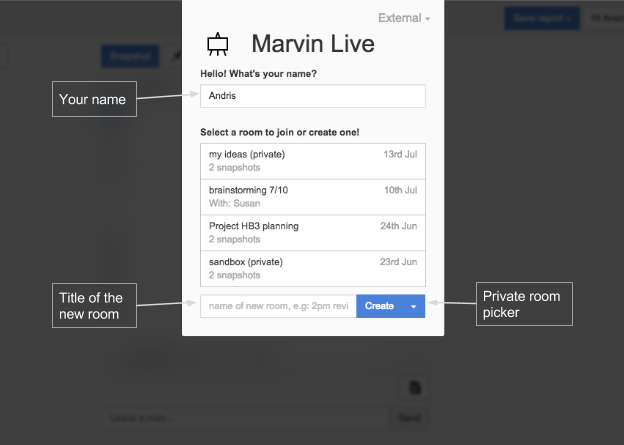
Figure 2: Creating a new meeting room in the lounge
Joining a meeting room
You can join any existing room in a domain accessible to you. Once you’ve logged into the lounge area, you will see a list of existing rooms (see Fig. 3. ). The list is sorted by most recently used rooms at the top and it indicates who’s currently in the given room.
-
type your nickname or first name if not filled automatically
-
click on the selected room’s name
Note: a meeting room does not need a participant to be present. Rooms are persistent, and allow returning and checking the contents of a room anytime.
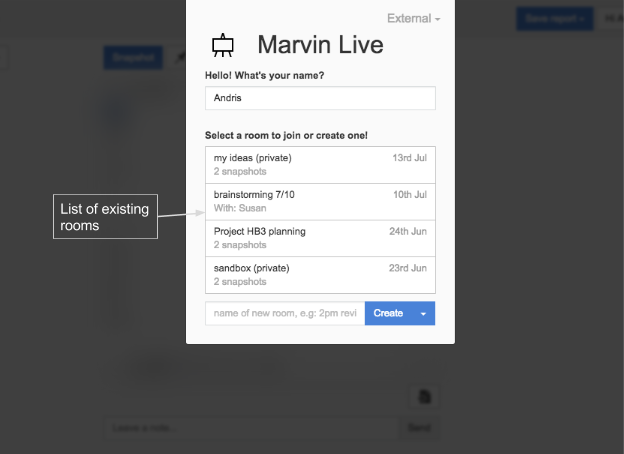
Figure 3: The lounge area with existing meeting rooms
In the meeting room
The interface
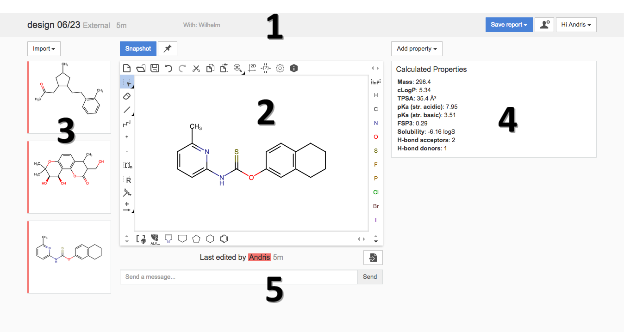
Figure 4: Main panels of the interface
The interface of a meeting room consists of five main areas (see Fig. 4. ):
-
header - this area shows basic information such as the room title, list of participants and includes export, sharing options as well as links to the help
-
chemical editor - this is where you can design and review chemical ideas together with your team members
-
list of uploaded and saved ideas - this area displays all important ideas created during the meeting or problems yet to solve
-
property viewer panel - this area displays information about the molecule in the editor organized by different topics
-
and the chat box - this is a standard instant messaging area, where you can send messages to others in the room
Import
Using the “Import” menu (see Fig. 4. note 3), you can load multiple chemical structures into a list to work on. These can be the ideas or problems you wanted to discuss. The source of imported structures can be chemical structure files on your local file system, or another room in the same domain. Generally all commonly used file formats are supported (see ChemAxon File Formats documentation ), but the precise list is a question of configuration, so please contact your system administrator for details of your setup.
Load from file
-
open the “Import” menu
-
select “From file…”
-
browse to the file in question and double click on it to start the upload
-
select the desired records in the popup dialog and click “Add” or “Add All” (see Fig. 5.)
Load from rooms
-
open the “Import” menu
-
click on the room storing your interesting molecules
-
select the desired records in the popup dialog and click “Add” or “Add All” (see Fig. 5.)
After importing, you can load your structure into the editor to make modifications.
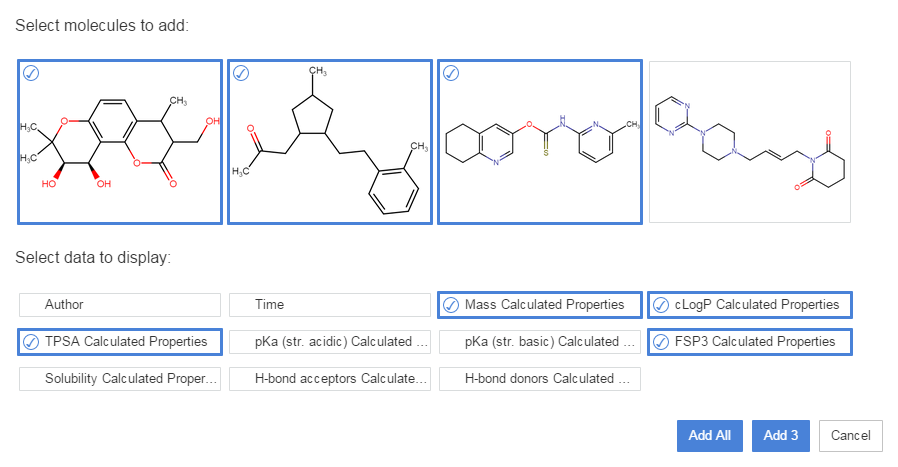
Figure 5: Upload picker
Load structures into the editor
To work on a specific chemical structure, you need to load it into the editor (see Fig. 4. note 2 ). The contents of the editor are shared with all meeting participants and all modifications are synchronized in real time. You have a number of options to load structures:
Draw
Starting from an empty canvas, you can draw your idea by adding atoms and bonds.
Paste
To copy and paste chemical structures from another desktop or web application, press Ctrl/Cmd+V and place the selected contents somewhere on the canvas. Alternatively, you may open the Import dialog in Marvin JS and paste the file source into the text box.
Note: binary file formats, such as OLE or CDX are not supported by this mechanism, please use the file upload dialog in Marvin JS if needed (see Marvin JS import documentation ).
File upload
To upload a file from your local machine directly into Marvin JS, open its import dialog and use the file uploader given there. Alternatively, you can also drag and drop the file from your desktop directly.
Import by corporate ID
You can import structures from your compound registration system by ID via a dedicated import dialog underneath the editor, if configured. To access the dialog simply mouse over the import icon in the bottom right corner of the editor. This will show a text field where you can type or paste the ID of the compound you want to import. Hit Enter and the structure will show up in the editor, otherwise the border turns red to indicate an error occurred.

Load a structure from your list
You can load any previously imported or saved structure from the list by simply clicking on it. If the editor’s contents are not saved, you will be asked to confirm the action to ensure no important ideas are lost.
Real time sketching
The main goal of Marvin Live is to let chemists work on the same molecule at the same time. To do this, all you have to do is draw in the editor (see Fig. 4. note 2 ). Any modifications you make are immediately visible to others, along with an automatic moderator that shows to the others you’re drawing at that moment.
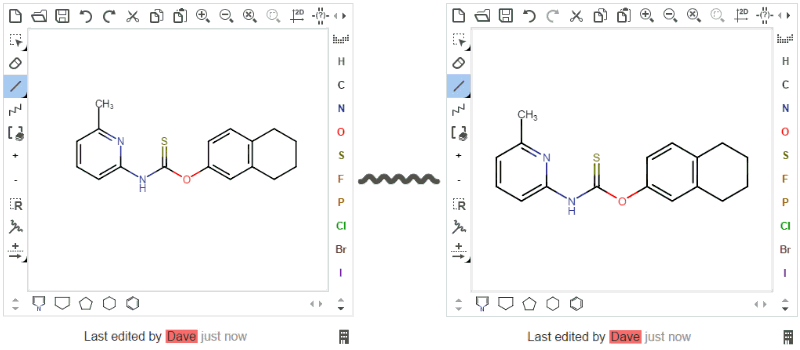
Editor usage
The editor in Marvin Live is called Marvin JS. Marvin JS is ChemAxon’s web based chemical editor designed for the wider community. It provides a clean and friendly interface for quick and convenient drawing of chemical structures, Markush structures as well as reactions.
Please review Marvin JS's user guide to get more information about its features.
Getting real time feedback
Marvin Live has a plugin system for providing real time feedback that can be used to get calculated properties, database cross-checks and comparisons to reference molecules as you draw (see Fig. 4. note 4 ). This plugin system is entirely optional and highly customizable, so please contact your system administrator for details on your setup. If you miss anything important from the plugin list, please contact your system administrator or ChemAxon.
-
open the “Add Property” menu
-
select the desired plugin by clicking on it
From this point, the plugin will automatically refresh its contents with every structure modification in the editor.
-
mouse over the desired plugin
-
click on the “x” in the top right corner
To showcase the typical functionalities, here are a few simple examples for the real time feedback system:
|
Calculated properties by ChemAxon Physico-chemical property calculations and predictions can be requested in a property calculation plugin box. |
|
|
Search for your molecule in the compound registration database Database searches, e.g. similarity, substructure and exact searches can be requested by the plugin system. |
|
|
3D alignment against a reference structure Marvin Live supports the concept of a reference structure (see Pin in the Saving interesting molecules section). |
|
The chat area
To share links or references, or simply send instant messages to team members in the same room, you can use the chat box below the editor (see Fig. 4. note 5 ).
-
select the chat box and type your message
-
click “Send”
Snapshots - described in the next section - can be easily referenced in chat messages by typing their number, e.g: #4. When clicked, this would highlight the given snapshot in the list of saved ideas.
Saving interesting molecules
As you use the application, you will come up with noteworthy new designs. You can use the snapshot system to save them to the list (see Fig. 4. note 3 ). This is the same list where you would import your starting ideas, making it the one place where you can manage the different topics and results for a given discussion.
Snapshot
As your designs reach an important milestone, you can save them to the snapshot list before moving on to the next idea or problem. Snapshots are a permanent record of who had the idea (author), when the idea was created (timestamp) and what the idea is (file source of the chemical structure). Snapshots can be exported in reports as described later and the report will include all the metadata about them for traceability.
-
click on the “Snapshot” icon above the editor
-
optionally type an action item or task that is associated with the snapshot in the popup dialog
-
click “Save”
Pin
Pinned structures are special, temporary snapshots that can be used to save an idea as a reference point or bookmark. This gives you a quick way to reset and it makes that state always visible for comparison. A pinned structure appears smaller than a snapshot, there’s at most 1 in a room and it’s always displayed at the top of the list. Pinned structures can be used as a reference point or bookmark for comparison and to quickly reset the status of an idea.
-
edit the molecule in the editor to the desired state
-
click on the “Pin” icon above the editor
Creating reports
After a meeting, it’s customary to create an accurate report for everyone affected by the decisions made on a meeting. To ease this administrative task, automatically generated reports are available in Marvin Live (see Fig. 4. note 1).
By default 4 export options are included: PPTX , DOCX , SDF and MRV , and the application includes an export plugin system that allows customization of the available export formats and addition of new ones. You can use these to share the results as a slide deck or to continue working in another desktop or web application.
Reports generally contain 1 slide or 1 row per snapshot, with each record showing the chemical structure, its author and the timestamp, optionally the action item and any information returned by the real time feedback plugins.
-
save all your ideas as a snapshot
-
open the “Save report” menu
-
click on the desired format and wait for the file to finish downloading
-
open the file on your local machine
Sharing, inviting others
Meeting rooms can be accessed by anyone who can log in to the given domain. Invitations to the room can also be generated by the “Invite others” button in the top right corner (see Fig. 4. note 1 ):
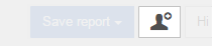
This option lets you to send connection information in an email to the people you want to work with, by opening your default email application with the necessary details already filled in. Alternatively, you can simply copy and send a URL through any messaging application.
Invited participants will be asked to log in with their own credentials, before joining a room.
FAQ
Q: How many people can join a meeting room?
A: There is no technical limitation, but our experience is that things work best with 5-10 participants. You should use your existing processes to moderate discussions, without them a constructive discussion quickly descends into chaos.
Q: Can I use this tool alone?
A: Absolutely! You should use this tool to refine your idea to the state you want to share with others. You should consider using private rooms for this phase of the work. Later, you can easily copy structures into a public room to share with others.
Q: How many rooms can we create?
A: There is no technical limitation, it’s expected that for different compound series and different project meetings you create new rooms.
Q: How long can I use the same room?
A: Generally a room can be reused indefinitely, but there are configuration options to automatically remove unused rooms to apply data retention policies. About these special configurations, you can ask your system administrator.
Q: I’d like to work with an external collaborator. Do they need a separate license?
A: No, ChemAxon allows sharing your license with any users of the system, provided the licensed user count has them covered.
Q: What browsers are supported?
A: Evergreen browsers - that update automatically - have full support and our recommendation, i.e: Google Chrome and Mozilla Firefox. The full list of supported browsers is: Chrome 18 and newer, Firefox 10.0 and newer, Safari 6.0 and newer, Opera 15 and newer, Internet Explorer 11 or newer.