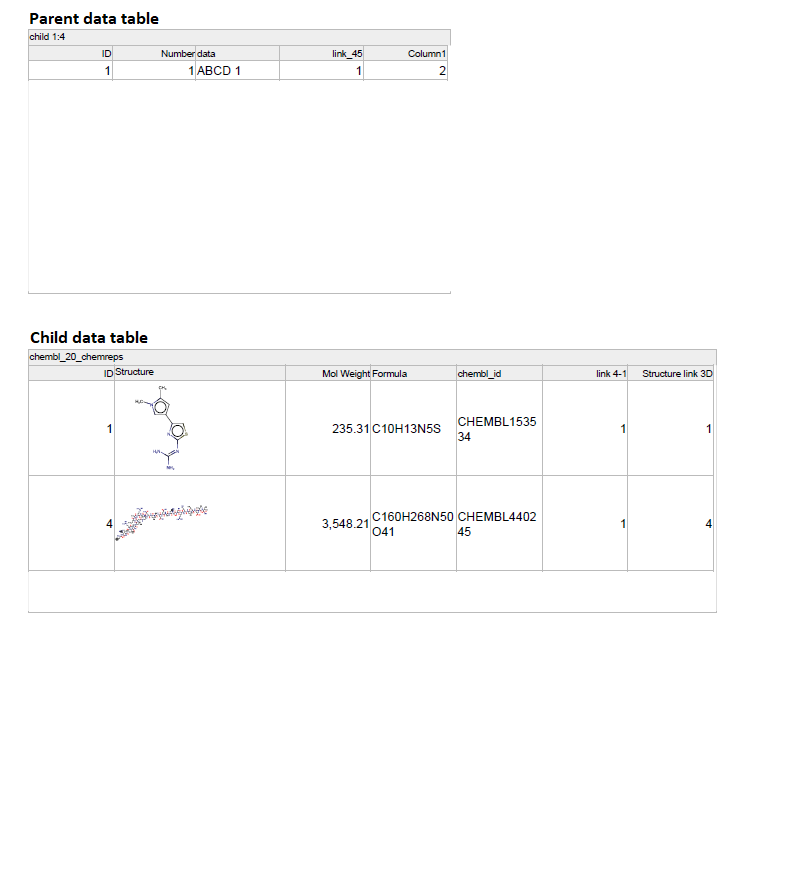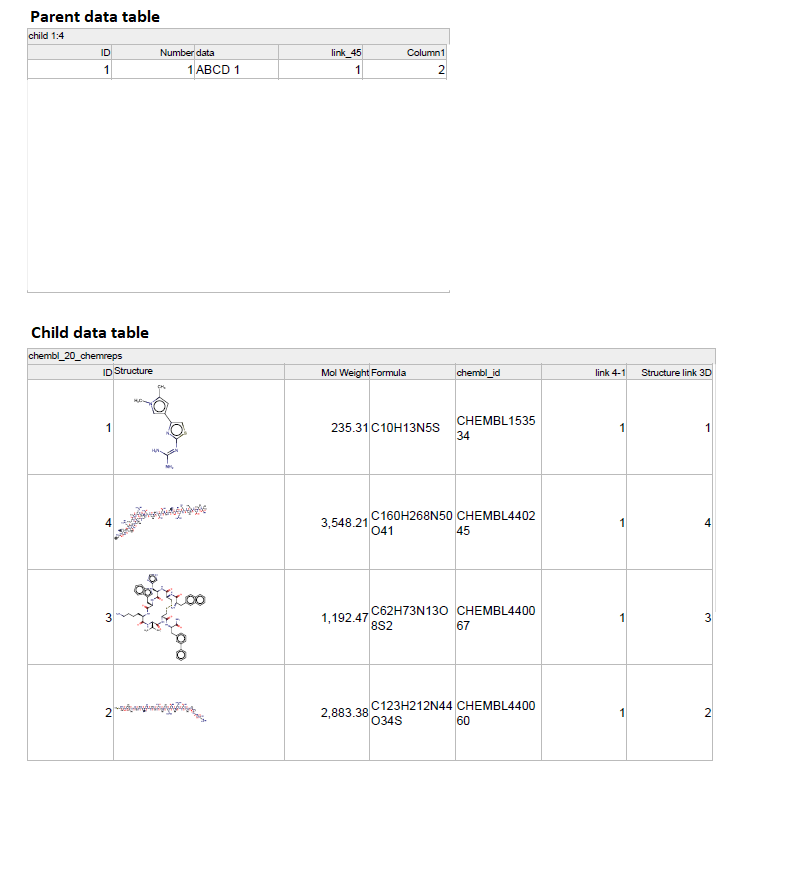Exporting Your Data
Data in tables or forms can be exported to a variety of file formats
-
ChemAxon MRV format (*.mrv)
-
MDL SDF file (*.sdf)
-
MDL RDF file (*.rdf)
-
Tab separated text (*.txt)
-
JChem for Excel with structures (*.xlsx)
-
Microsoft Excel with structure images (*.xlsx)
In order to export the content of a table or a form, press the Import & Export button on the blue action bar on the left side of the application. As a result, the Export button slides down. Pressing this button opens the export panel, where you have to specify in which file format you want to export the data.
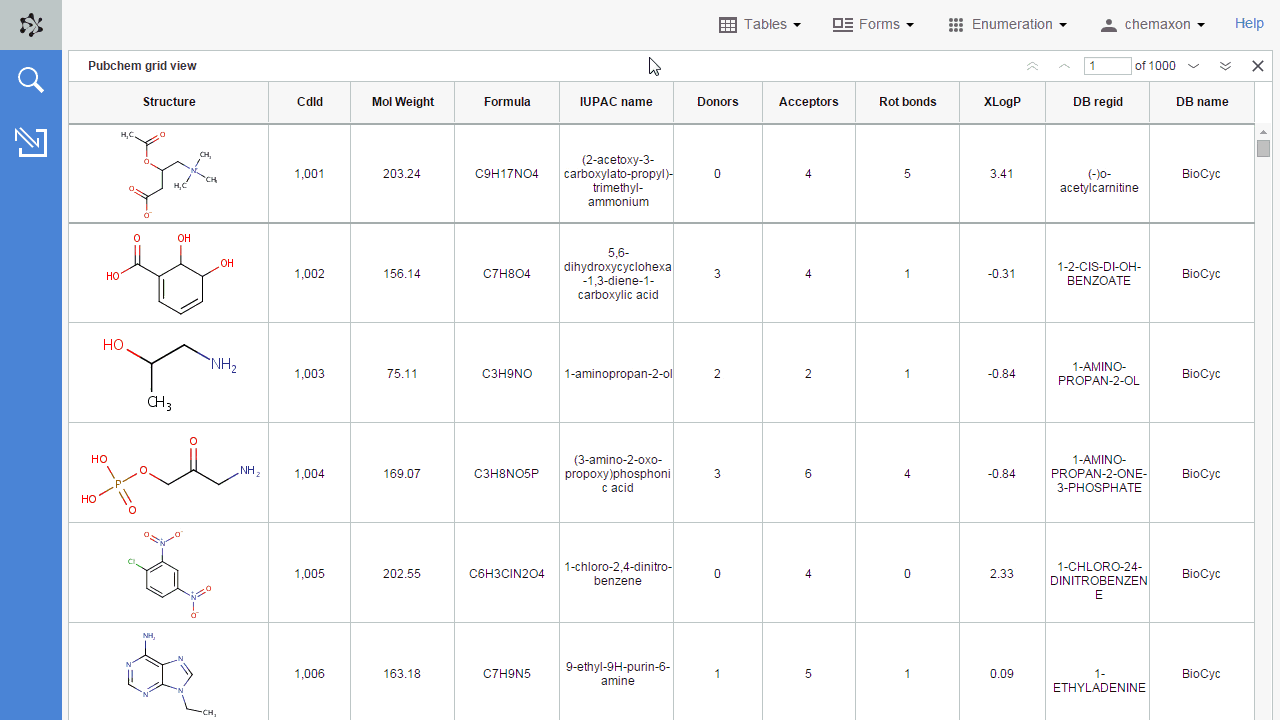
When the workspace contains more than one forms and tables, the export panel, similarly to the search panel, always refers to the currently active form or table. The name of the active form or table from which the data will be exported appears on the export panel as well.
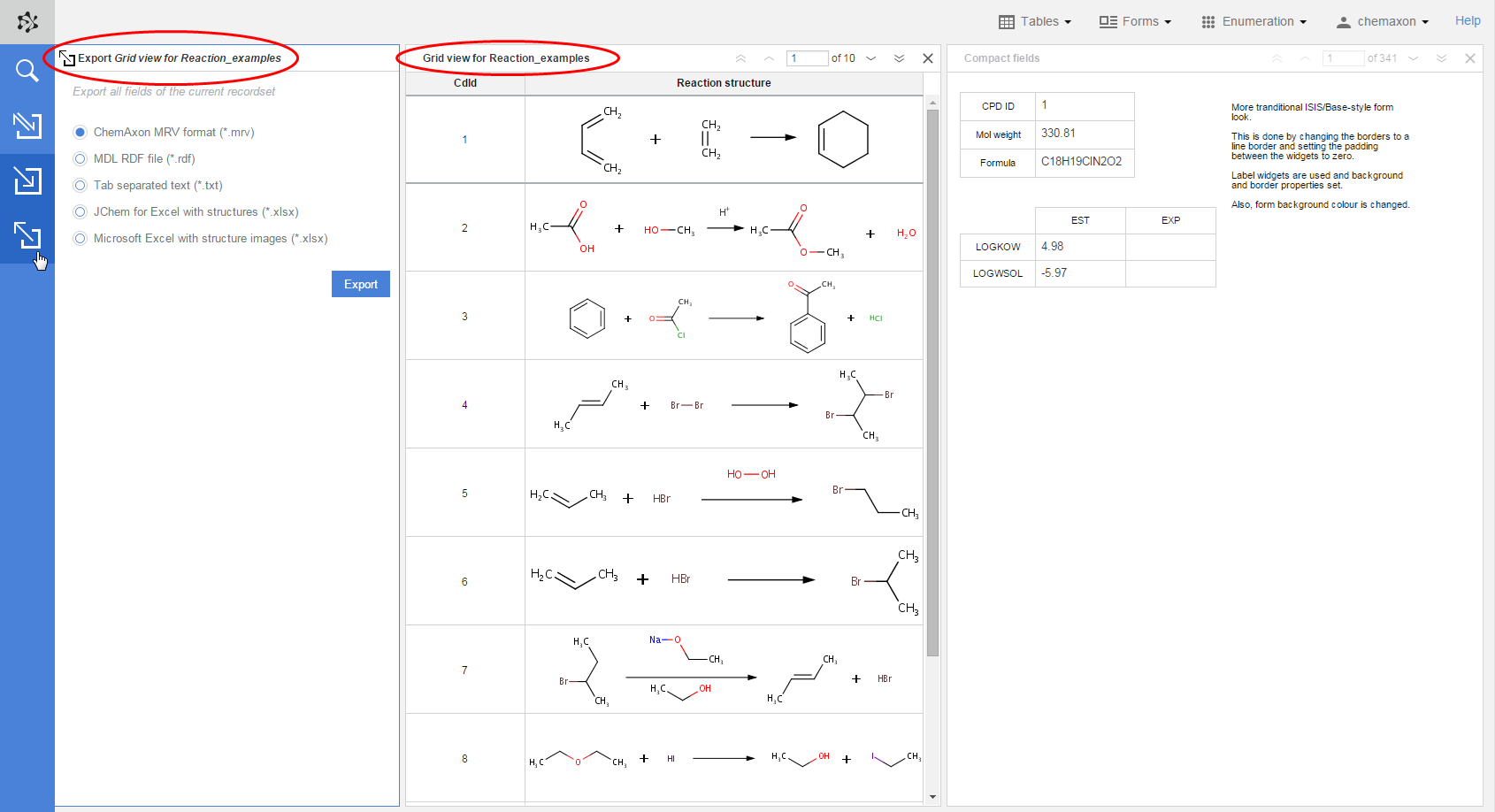
By default, every column/field on the active table/form is exported, and the exported file will contain each record of the table. However, if you run a search on a table or form, or open a previously saved list, and then export it, the file will contain only the search hits or the records saved in the list. Similarly, if you select certain columns or widgets before the export, the exported file will contain only these fields. In order to select multiple widgets and/or columns, you have to hold down the CTRL or the SHIFT key while you click on the widgets and column headers.
It should be noted that if the database view does not have a structure field or if it is not part of the selection then only the non-chemical file formats, such as Tab separated text (*.txt) and Microsoft Excel (*.xlsx), will be available.
When you have selected the file format and the fields you want to export to a file, click on the Export button of the panel. As a result, the exported file will be downloaded to your computer, and the file name will be the same as the name of the table or form from which the data has been exported.
Please note that the actual list of available file formats depends on the type of data in a particular table or form.
In the case of a molecule table, the records can be exported to:
-
ChemAxon MRV format (*.mrv)
-
MDL SDF file (*.sdf)
-
Tab separated text (*.txt) where the structures are represented by their SMILES strings.
-
JChem for Excel with structures (*.xlsx)
-
Microsoft Excel with structure images (*.xlsx)
In the case of a reaction table, the records can be exported to:
-
ChemAxon MRV format (*.mrv)
-
MDL RDF file (*.rdf)
-
Tab separated text (*.txt) where the reactions are represented by their SMILES strings.
-
JChem for Excel with structures (*.xlsx)
-
Microsoft Excel with structure images (*.xlsx)
In the case of a query structure table, the records can be exported to:
-
ChemAxon MRV format (*.mrv)
-
MDL SDF file (*.sdf)
-
Tab separated text (*.txt) where the reactions are represented by their SMARTS strings.
-
JChem for Excel with structures (*.xlsx)
-
Microsoft Excel with structure images (*.xlsx)
In the case of Markush libraries, the records can be exported to:
-
ChemAxon MRV format (*.mrv)
-
MDL SDF file (*.sdf)
-
Tab separated text (*.txt) where the reactions are represented by their ChemAxon Extended SMILES strings.
-
JChem for Excel with structures (*.xlsx)
-
Microsoft Excel with structure images (*.xlsx)
Exporting relational data
With Plexus Connect, you can export complex, relational data as well into each supported file type. Since, by default, Plexus Connect exports every field of a database view; when a form contains data from more than one database table, fields will be exported both from the root and from the child table.
In the case of a One-to-Many relationship, when you want to export every field from the form, or you have selected at least one field from the child table, the rows of the parent table will be repeated for each record of the child table.
However, when the selected fields are all from the root table, the exported file will not contain any child table data, and the records of the root table will not be repeated.
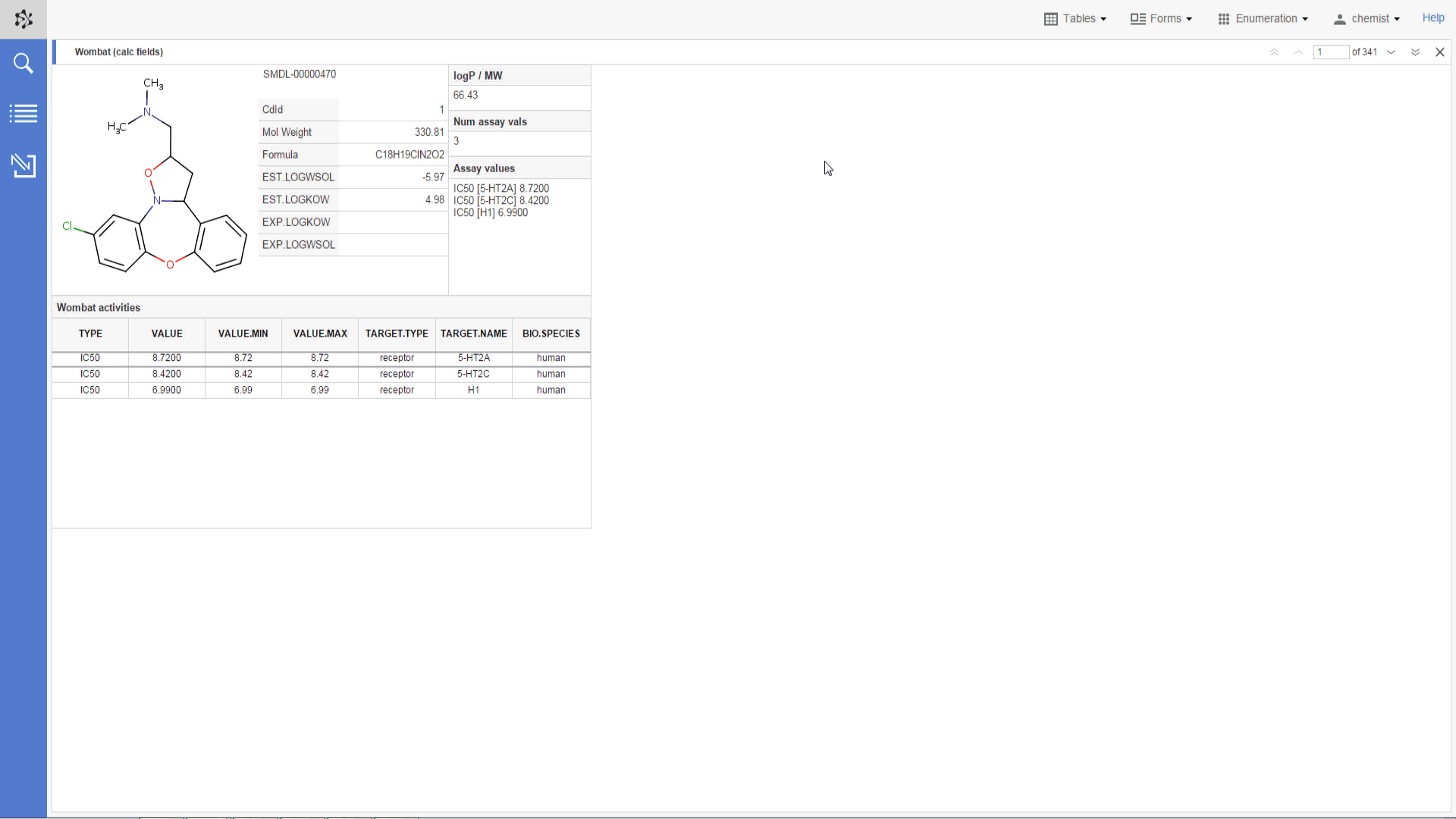
Printing
Printing functionality is part of Plexus Connect since version 17.16.0. Print feature enables you to generate *.pdf document which can be than paper printed. The printed representation of the information is often more restrictive than exploring your data in the form or grid view. For instance you can't use scroll bars in a printout. For this reason, all the columns presented in the grid view or table widget are squeezed on the printed page. Page breaks are added between rows, so that better readability is achieved, printing the content over multiple sheets.
Printing functionality is available under the Export and Import button on the blue action bar on the left side of the application.
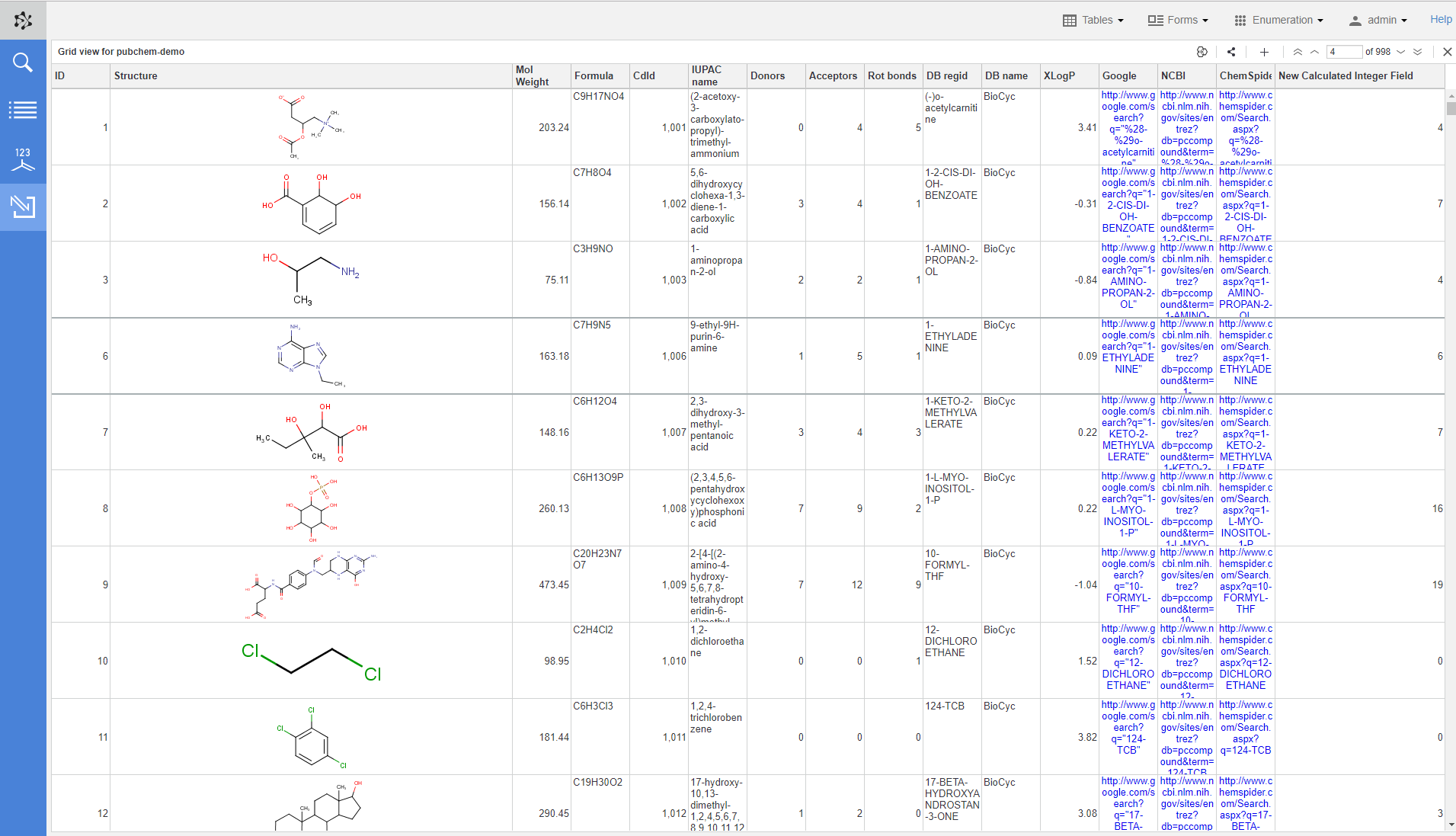
When you click on this button, it slides down revealing the Print button. Pressing this button opens the print panel, where you have to specify which of your open forms or tables you want to print out. The name of the selected form or table from which the data will be printed appears on the print panel as well.
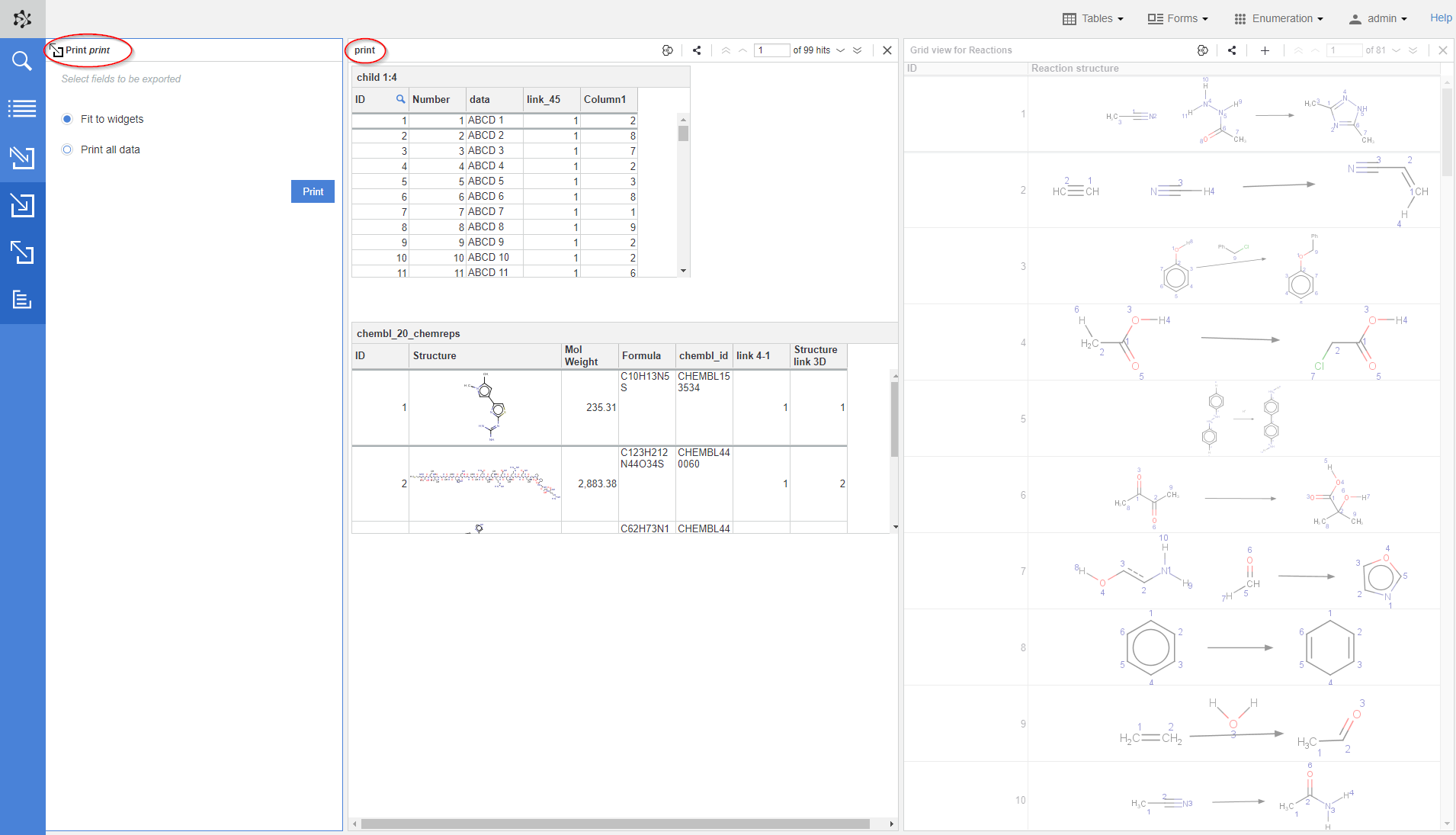
On print panel, you also have two printing options:
-
Fit to widgets option will print out only those child data, which can fit into their table widget.
-
Print all data option will print out all child data, even though it might overflow widget size.
Pressing Print button will export your data in *.pdf format into your computer.
|
Fit to widgets |
Print all data |
|
|
|
Need more help? Check out our tutorial video about filtering a data set by using a saved query and exporting the search hits into a file.