Viewing Data
Viewing Data
Data can be viewed in the main window. IJC currently supports two View types, the Grid View, which emphasizes data display from a single database table, and the Form View, which gives more focus to a single record within an Entity. Views belong to a Data Tree, and multiple Views of a Data Tree can be open at the same, with content selection automatically being synchronised between Views. Similarly, if you run a query or change the sort directives then all Views belonging to that Data Tree will update.
1. Grid View
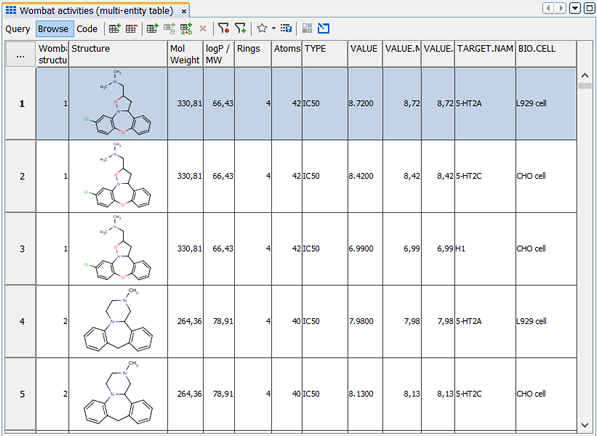
The Grid View allows your to view data in a tabular fashion. It is similar to a spreadsheet. The data is organised strictly in a row and column paradigm. Unlike many tools, very large set of structures can be viewed and rapidly scrolled in the Grid View.
2. Form View
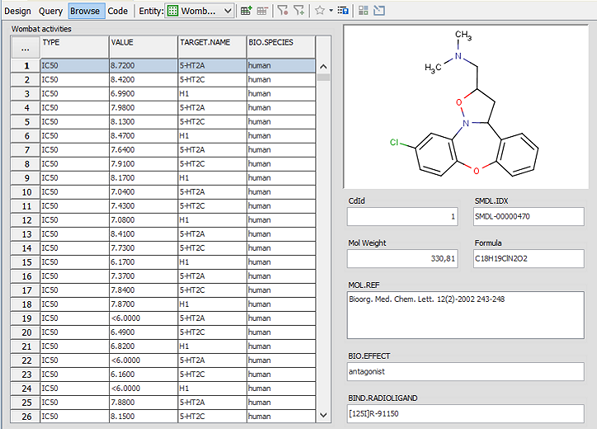
The Form View lets you design a form that displays your data. You add display Widgets to the Form, and bind them to particular Field(s). Each Widget can be re-sized and re-positioned, allowing you fine grain control of the design. Relational data can be displayed, with the contents of the Widgets updating to reflect the current content and selection.
One of the Widgets that that can be added to a form is the same Table Widget that is used in the Grid View. Thus the Form View can be thought of as a super-set of the functionality from the Grid View. However it is more complex to use.
Which View to use?
Use the Grid View if:
-
The data you need to view all comes from one Entity (e.g. was imported from a SD file) and does not contain any Relationships.
-
You want to see multiple records at a time.
-
You want something really simple
Use the Form View if:
-
The data you need to view comes from multiple Entities and contains relationships.
-
You have lots of fields that you want to fit onto the screen together.
-
You are more interested in a record-by-record view of the data
-
You want more control over how your view of your data e.g. you only want to see the structure of the selected row.
-
Some of your text data is lengthy and needs lots of space to display, or would be better displayed using scrollbars.
-
You want to display structures at a larger size than is practical in a tabular view.
Opening a View
To open a view, expand the Data Tree node ( 

 ) in the Projects window, then double-click either a grid view node (
) in the Projects window, then double-click either a grid view node (  ), or a form view node (
), or a form view node (  ). Alternatively, choose Open from the view node's right-click menu. The selected view appears in the main window.
). Alternatively, choose Open from the view node's right-click menu. The selected view appears in the main window.
Creating a View
To create a new view for a selected table, right-click a selected Data Tree node ( 

 ) in the Projects window and choose New View. The New View dialog opens:
) in the Projects window and choose New View. The New View dialog opens:
-
In the View Type drop-down box, select either Default Grid View or Empty Form View.
-
In the New View Name text box, enter a name for the View.
-
Click Finish. A new View is generated and a View node displays under the selected data tree in the Projects window.
Working with View functionality
When working in a view, supported functionality includes:
-
Switching between Views using the tabs at the top of the window
-
Closing a View by clicking in its close
 icon located in the view's tab at the top of the window
icon located in the view's tab at the top of the window -
Reordering tabs by dragging them within the window
-
Moving a View to a different position by dragging the tab to that window.
-
Displaying the tab in a different part of the window (north, south, east, west, centre) by dragging it to that location
-
Maximizing a View to occupy the full window space by double-clicking on the tab. Restore the other windows by double-clicking the tab again.
View Ownership
Unlike most of the other artifacts that you deal with in Instant JChem ( Schemas, Entities, Fields, Data Trees etc.) which are shared between all users, a View belongs to an individual user. This means that you can make whatever changes you want to a View, and you will not affect other users Views. This is important when using a remote database in multi-user mode, where each user might only have read-only access to the core data model components, but will wish to create and modify their Views, even if they can't modify the underlying model or the data within it.
IJC allows views to be shared between multiple users in two distinct ways:
-
A user can take a copy of a view from another user. This is a true copy and subsequent changes to the original and the copy are independent of each other.
-
A user can allow sharing of a view, which allows other users to use the view, but changes are not saved so the original is unaffected. This allows an administrator to distribute a set of forms to all users. For more details see Sharing items with others
Multiple Result sets and View Functionality
By performing query or opening a view in Instant JChem, a result set is created. Instant JChem supports distinguishing each result set by a coloured stripe at the bottom of the tab. There is currently a maximum of 12 colours supported.
Any view for a given Data Tree that is open in the same result set will display the same records. For example if you run a query in Grid View and then open a Form View of the same Data Tree, it will show the same records.
This feature could be for example useful for comparing results of 2 or multiple different queries on the same data. Other possible application could be querying in a Grid View, then opening a Form View that shows only some fields that are needed; and printing a report from that view without a need to re-apply the query.

If you click  icon in the right side of the open form, the same form will open in a new tab with an independent result set (containing the same data) that you can manipulate.
icon in the right side of the open form, the same form will open in a new tab with an independent result set (containing the same data) that you can manipulate.
The behaviour can be described in the following way:
-
Opening new view in the same Data Tree will open with the last result set that was viewed
-
Creating a new view in the same Data Tree will open with the last result set that was viewed
-
Opening of a view with different result set by clicking the
 icon will open the tab at the end of currently viewed group of views
icon will open the tab at the end of currently viewed group of views