Importing and Exporting Molecules
Loading Molecules
MarvinView can open molecule files saved in any of the supported formats for viewing.
Choose File > Open... and browse for the file in the Open file dialog.
Tick the Show preview checkbox to see the contents of the file (molecules, reactions, queries).
A single item is dispalyed in the preview window; the text field at the bottom shows the index of the current structure and the number of structures in the file.
When a multiple structure file is selected (e.g., MRV or SDF), the navigation buttons become active. Their functions are: go to first, go to previous, go to next, go to last. Note that the preview window allows you only to check the file content, but not to select the molecules you would like to open. For this purpose, the Select text box has to be used, where you can write the serial numbers of the molecules to open. The numbers have to be separated either by commas or by a dash. (Clicking on the Info button in this row will give you tips for specifying the desired molecules.) Leaving this textbox empty means that every molecule in the file will be loaded into MarvinView. Currently this is the default behavior of file loading in Marvin.
Importing image files containing chemical structures is also possible with the help of OSRA (since version 5.3.0). Please consult this page for details.
The supported image formats are: bmp, png, jpg, gif, svg, and tif. Furthermore, you can import chemical structures from ps and pdf files, too.
In order to open an image file go to the File > Open... menu and select All Files from the list of Files of Type.
You can also take advantage of the Cut/Copy/Paste and Drag & Drop Functionality of Marvin to move a molecule from another chemical drawing application into MarvinView.
Saving Molecules
First and foremost, MarvinView is designed for viewing molecules and for changing their display properties. However, you also have some possibilities for editing, and you can also save your molecules in any of the supported structure file formats.
In case your have multiple chemical objects you would like to save, you should use the File > Save All... menu option.
In the dialog window used for saving, a Saving method tab can be opened with the help of the Advanced checkbox.
The first half of the tab offers the following choices:
-
All structures SEPARATELY: Saves all structures separately in a single file.
This is the deafult behavior of saving. Without opening the Saving method tab, this option will be applied. -
Into SEPARATE FILES: Saves each structure to a separate file.
In this option, the numbering of molecule files begins with the molecule in the upper left corner.
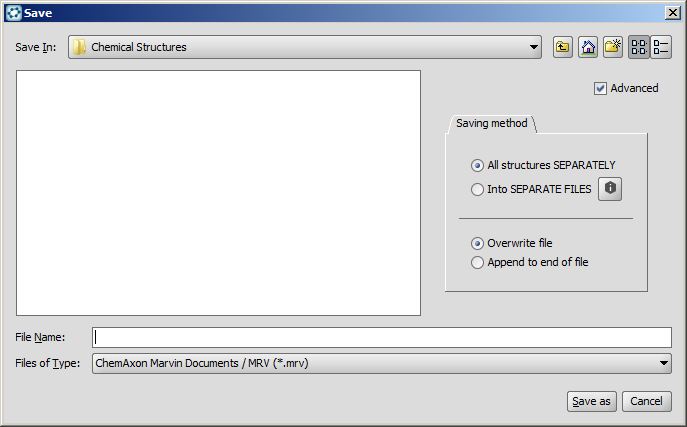
The first option remains inactive unless the chosen file type supports multimolecule files (such as MRV or SDF). Similarly, for one molecule only files these options are disabled.
When the given parameters for saving (filename, format, and route) are the same as for an already existing file, the outcome will be determined by the other two radio buttons of the dialog window.
If you select the Overwrite file option, the original contents of the file will be replaced.
However, selecting the Append to end of file radio button will add the new structures to the original file, so its contents will be preserved.
In the first case, a new dialog window will be displayed, where you can reinforce or change your decision about overwriting the file.
If the chosen file format does not support multiple structures, the Overwrite option is applied automatically.
You can create a new file from a subset of molecules selected from a larger file. Choosing the File > Save Selection... menu point opens a dialog window where you can specify the molecules you want to save in the new file.
If you have selected a molecule previously in your MarvinView table only the selected molecule will be saved in the new file.
MarvinView allows you to save an image of a selected molecule in the Viewer. When you have selected a molecule, go to File > Save As Image.... You can select from JPEG, PNG, SVG, EPS, TIF, BMP, and EMF image file formats.
Printing Molecules
You can print the molecule using the Print item in either the File menu or the pop-up menu.
The Print dialog box contains two sets of options where you can choose
-
the structures to be printed: all molecules, all visible molecules in the window, or the selected molecule.
-
how to print the selected molecule(s): send to printer, print to pdf file or see the print preview.