Standardizer Application
The Standardizer Application is an easy-to-use, high-end graphical user interface (GUI). This GUI allows you to reach all the functionalities of Standardizer without the need of using the command-line with parameters or editing configuration files manually. The Standardizer Application will provide you a friendly way to bring your molecules to a standardized form with guides for each task you may encounter.
Assuming that the JChem Package is installed with creating shortcuts to Desktop or to the Start Menu, double-click on the appropriate icon (  ) will open the Standardizer Application:
) will open the Standardizer Application:
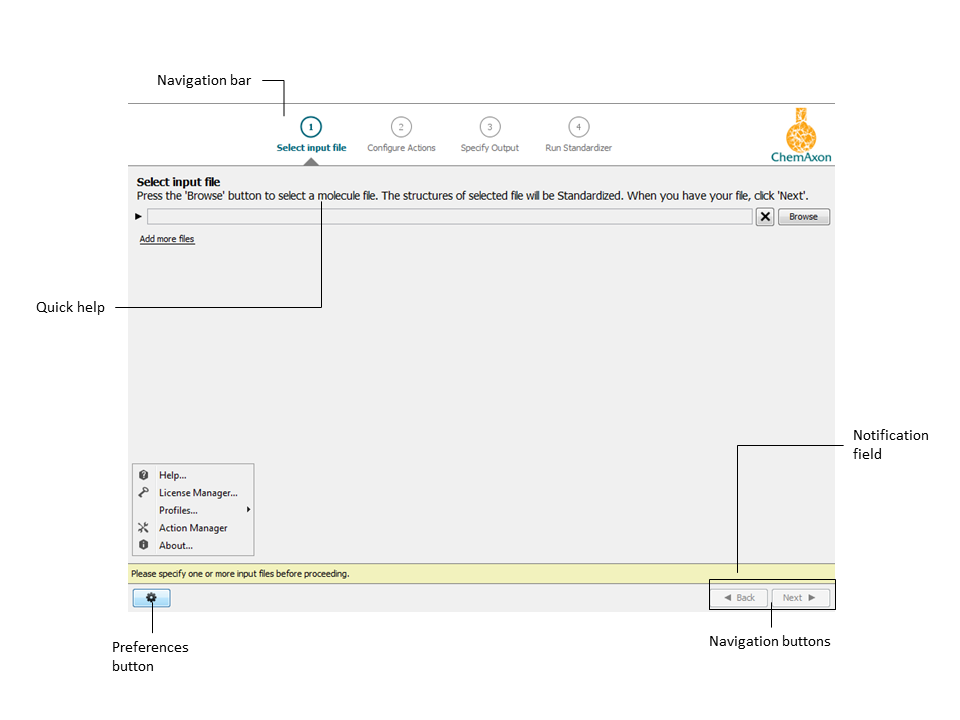
General layout of the Standardizer Application
This page gives you a simple walkthrough of the usage of Standardizer Application:
Select input files
In this step, you can define the files to be standardized.
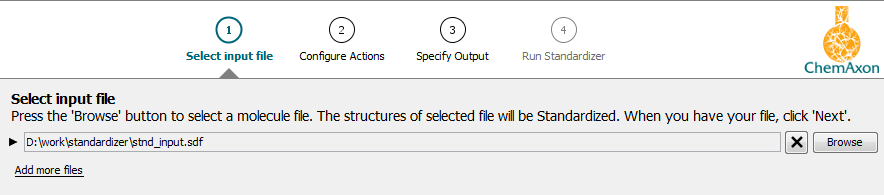
Click on the Browse button on the right side to add files one by one; click on Add more files to add further files or multiple files at a time. Select one or more files (Shift or Ctrl + mouse click) and click Open. You can add unlimited number of files but remember that the output will be written to only one file. To remove a file from the list, click on ![]() button in line with file. Click Next to proceed to the next step.
button in line with file. Click Next to proceed to the next step.
Configure Actions
In this screen, you can see two panels. On the left, all available actions are listed in alphabetical order. For creating your actionlist, select the actions you want to perform and click the Add button to transfer it to your configuration, i.e., into the right panel.
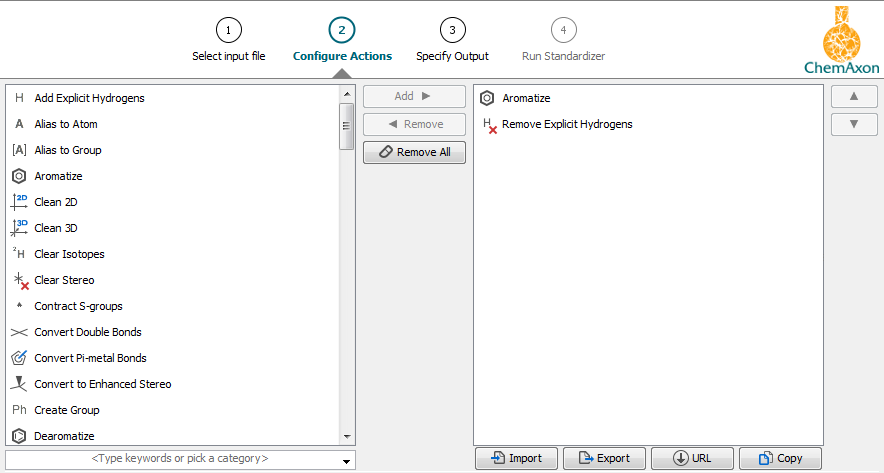
Learn more about using the Configure Actions window here.
Specify output
You can specify your output file in this step.

Click on the Browse button on the right side to set your output file. Note that every molecule of the input files appears in a single output file. Finding errors does not stop the procedure if you select Ignore errors and continue with next molecule.
Run Standardizer
You can start your standardization process after you have specified your input and output files and selected the Standardizer actions you would like to apply on your molecules (created your Standardizer configuration ) as it was described previously.
In this section you will learn how to
Reviewing and changing Standardizer settings
Before being able to start the standardization process, a confirmation window appears:
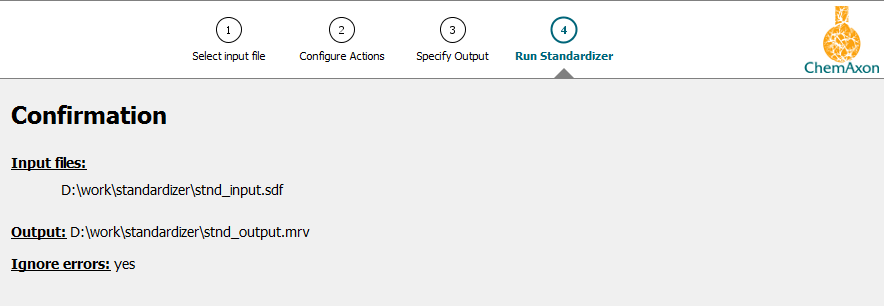
In this page, you can review the specified input and output files and the selected error handling before running Standardizer.
To change any of these settings:
-
click Back
-
click the relevant page number on the upper navigation bar which contains the option you want to modify
-
click on the link of the relevant module you want to modify.
Running Standardizer
If you are satisfied with your settings, press Run to start Standardizer. During the Standardization process, you might see a preview of your structures being processed.
Interpreting summary data
After the standardization has finished, a Summary sheet appears displaying a short summary of your standardization process:

The summary data thus contains:
-
the number of input structures along with the number of input files.
-
the number of standardized structures
-
the number of output structures along with the path of the output file
-
the status of the standardization procedure.
Viewing output structures
In order to view the output structures generated by Standardizer, switch to the Output tab in the bottom left corner:
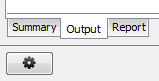
The structures will be displayed in a tabular view:
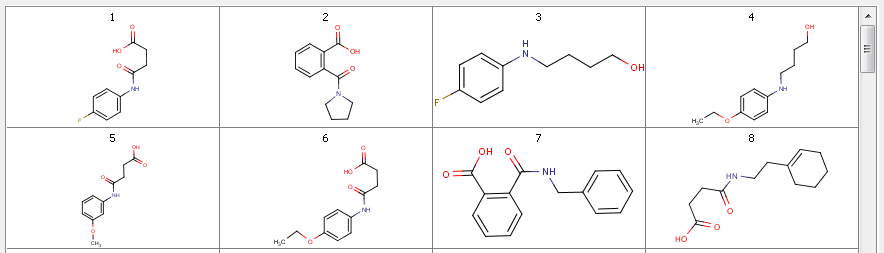
Use the scroll-bar on the right for browsing the structures.
Comparing input and output molecules
To compare original and standardized structures, press the Report tab in the bottom left corner. A detailed log is presented here showing input and output structures with applied actions:
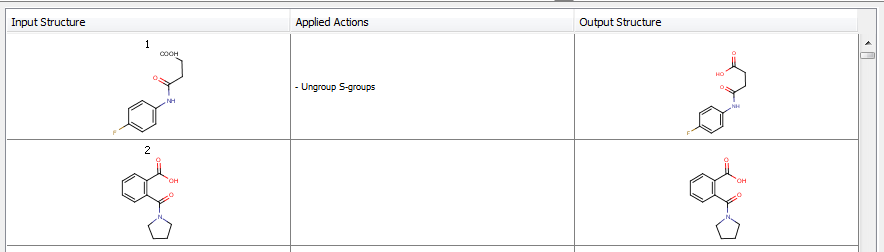
You can use the scroll-bar to move the window viewing area.
You can filter the results by clicking on the following buttons:

-
All: Displays all structures that were subjected to standardization.
-
Changed: Displays structures that were modified during standardization.
-
Unchanged: Displays structures that were not modified during standardization.